ایک IT ماہر کے طور پر، میں Windows 10/11 کے لیے بہترین مفت پینوراما سافٹ ویئر کی سفارش کروں گا۔ یہ سافٹ ویئر استعمال میں آسان ہے اور اس میں بہت ساری خصوصیات ہیں۔ یہ آلات کی ایک وسیع رینج کے ساتھ بھی مطابقت رکھتا ہے۔
یہاں بہترین کی فہرست ہے۔ ونڈوز 11/10 کے لیے مفت پینورما سافٹ ویئر . یہ پینوراما سلائی کرنے والا سافٹ ویئر آپ کو مماثل تصاویر کی ایک ترتیب کو ایک ساتھ سلائی کرکے پینورامک تصاویر بنانے کی اجازت دیتا ہے۔ پینوراما سے مراد ایسی تصویر ہے جو کسی علاقے کا وسیع اور بلا روک ٹوک منظر دکھاتی ہے۔ اگر آپ کے پاس کسی علاقے کی متعدد تصاویر ہیں اور آپ ان کو ایک ساتھ ضم کرنا چاہتے ہیں تاکہ وہ ایک پینورامک تصویر کی طرح نظر آئیں، تو آپ اس فہرست کا حوالہ دے سکتے ہیں جس کا ہم نے ذیل میں ذکر کیا ہے۔
یہ مفت سافٹ ویئر آپ کو متعدد تصاویر داخل کرنے، سلائی کے اختیارات کو ایڈجسٹ کرنے، اور پھر ایک پینورامک امیج بنانے کی اجازت دیتا ہے۔ اتنا ہی سادہ۔ آپ آؤٹ پٹ پینورامک امیج کو PNG، JPEG، BMP اور دیگر امیج فارمیٹس کے طور پر محفوظ کر سکتے ہیں۔ آئیے اب ان مفت پینوراما بنانے والوں کو دیکھیں۔
میں مفت میں فوٹو کیسے سلائی کر سکتا ہوں؟
مفت میں تصاویر کو ایک ساتھ سلائی کرنے کے لیے، آپ مفت ڈیسک ٹاپ ایپلیکیشن استعمال کر سکتے ہیں۔ ایسی کئی ایپس ہیں جنہیں آپ مفت میں پینوراما میں تصاویر کو یکجا کرنے کے لیے استعمال کر سکتے ہیں۔ آپ AutoStitch، Hugin اور IrfanView کو آزما سکتے ہیں۔ یہ ونڈوز 11/10 کے لیے واقعی اچھی ایپس ہیں جو آپ کو بغیر کسی قیمت کے پینورامک شاٹس لینے کی اجازت دیتی ہیں۔ اس کے علاوہ، اگر آپ آن لائن پینورما بنانا چاہتے ہیں، تو آپ اسے فوٹر کے فوٹو سلائی کرنے والے ٹول سے کر سکتے ہیں۔ ہم نے ذیل میں اس سافٹ ویئر اور آن لائن ٹولز پر تفصیل سے تبادلہ خیال کیا ہے، لہذا ایک نظر ڈالیں۔
ونڈوز 11/10 کے لیے بہترین مفت پینوراما سافٹ ویئر
یہاں ونڈوز 11/10 پی سی کے لیے بہترین مفت پینورما سافٹ ویئر کی فہرست ہے۔
- آٹو پاتھ
- فوٹر کے ذریعہ تصویر سلائی کا آلہ
- ذہانت
- عرفان ویو
1] آٹو پنچ

AMD سمارٹ پروفائلز کیا ہے؟
Auto Stitch Windows 11/10 کے لیے ایک خصوصی مفت پینورما سافٹ ویئر ہے۔ جیسا کہ نام سے پتہ چلتا ہے، یہ آپ کو پینورامک امیج بنانے کے لیے مطلوبہ ترتیب میں تصاویر کو سلائی کرنے کی اجازت دیتا ہے۔ یہ خود بخود مماثل تصاویر کو پہچان کر پینورامک امیجز کو سلائی کرتا ہے۔ لہذا آپ بنیادی طور پر اپنی کوششوں اور وقت کو کم کر سکتے ہیں اور اس سافٹ ویئر کو خود بخود ایک پینورامک امیج بنانے دیں جس میں صارف کی مداخلت بہت کم ہو یا نہ ہو۔
اس سافٹ ویئر کا فائدہ یہ ہے کہ یہ پورٹیبل کیس میں آتا ہے۔ لہذا، آپ کو اپنے پی سی پر اسے استعمال کرنے کے لیے کسی اہم تنصیب سے گزرنے کی ضرورت نہیں ہے۔ بس اس کی انسٹالیشن ڈاؤن لوڈ کریں، آرکائیو کو نکالیں اور پینورما بنانا شروع کرنے کے لیے مین ایپلیکیشن لانچ کریں۔ اب ترتیب شدہ طریقہ کار کو چیک کرتے ہیں۔
آٹو اسٹیچ میں پینورما کیسے بنایا جائے؟
آٹو اسٹیچ کا استعمال کرتے ہوئے تصویروں کو پینورامک امیج میں ضم کرنے کے بنیادی اقدامات یہ ہیں:
- AutoStitch ڈاؤن لوڈ کریں۔
- آٹو اسٹچ لانچ کریں۔
- اپنی ضروریات کے مطابق ان پٹ کے اختیارات کو اپنی مرضی کے مطابق بنائیں۔
- ماخذ کی تصاویر منتخب کریں۔
- یہ خود بخود آؤٹ پٹ پینورامک امیج کو محفوظ کر لے گا۔
سب سے پہلے، آپ کو یہ پورٹیبل پینورامک امیجنگ سافٹ ویئر ڈاؤن لوڈ کرنے کی ضرورت ہے۔ اور پھر اس کا استعمال شروع کرنے کے لیے ایپ لانچ کریں۔
اب پر کلک کریں۔ ترتیبات (ایک گیئر کی شکل میں) اور اپنی ضروریات کے مطابق آؤٹ پٹ کے اختیارات کو ایڈجسٹ کریں۔ آپ آؤٹ پٹ سائز، بلینڈنگ آپشنز (لکیری، ملٹی بینڈ، گین کمپنسیشن)، JPEG آؤٹ پٹ کوالٹی، آؤٹ پٹ لوکیشن، اور مزید سمیت ترتیبات کو ایڈجسٹ کر سکتے ہیں۔
اس کے بعد، 'اوپن امیجز' بٹن پر کلک کریں، براؤز کریں اور متعدد ان پٹ امیجز کو منتخب کریں جنہیں آپ ایک ساتھ سلائی کرنا چاہتے ہیں۔ یہ JPEG، PNG، TIFF اور BMP امیج فارمیٹس کو بطور ان پٹ سپورٹ کرتا ہے۔
ایک بار جب آپ اپنی ماخذ کی تصاویر کو منتخب کر لیتے ہیں، تو یہ خود بخود مماثل تصاویر کی شناخت کر کے ایک پینورامک امیج بنانا شروع کر دے گا۔ آؤٹ پٹ امیج بنانے اور پینوراما کو ڈیفالٹ مقام پر محفوظ کرنے میں چند سیکنڈ لگیں گے۔ آؤٹ پٹ امیج صرف JPEG فارمیٹ میں محفوظ کی جائے گی۔
مجموعی طور پر، یہ ایک زبردست پینوراما سافٹ ویئر ہے جو آپ کو خود بخود پینوراما امیجز بنانے کی اجازت دیتا ہے۔ آپ اس سافٹ ویئر کو ذاتی اور تجارتی استعمال کے لیے مفت استعمال کر سکتے ہیں جب تک کہ آپ پینورامک امیجز کے ساتھ آٹو اسٹیچ کے استعمال کو تسلیم کرتے ہیں۔
دیکھیں: ونڈوز 11/10 کے لیے بہترین مفت بیچ فوٹو ایڈیٹنگ سافٹ ویئر۔
2] فوٹر فوٹو سلائی کا آلہ

فوٹو اسٹیچنگ ٹول از فوٹر پینورامک امیجز بنانے کا ایک مفت آن لائن ٹول ہے۔ آپ تصاویر کو ایک ساتھ سلائی کر کے شروع سے ہی ایک خوبصورت پینورامک امیج بنا سکتے ہیں۔ یہ آپ کو آپ کی ضرورت کے مطابق تصاویر کو درآمد کرنے، انہیں ایک ساتھ ترتیب دینے اور انہیں عمودی یا افقی طور پر جوڑنے کی اجازت دیتا ہے۔ آپ بارڈرز بھی شامل کر سکتے ہیں، پس منظر کا رنگ تبدیل کر سکتے ہیں، اور پینورامک امیجز کے لیے ایڈیٹنگ کے اضافی اقدامات بھی کر سکتے ہیں۔
فوٹو اسٹیچنگ ٹول سے پینورما آن لائن کیسے بنایا جائے؟
فوٹر کے فوٹو اسٹیچنگ ٹول کے ساتھ آن لائن پینورما بنانے کے بنیادی اقدامات یہ ہیں:
- فوٹر ویب سائٹ کھولیں اور ان کے فوٹو سلائی صفحہ پر جائیں۔
- 'Stitch Photos Now' بٹن پر کلک کریں۔
- ان پٹ امیجز کو دیکھنے اور منتخب کرنے کے لیے امپورٹ بٹن پر کلک کریں۔
- تصاویر کو کینوس پر اپنی مرضی کے مطابق گھسیٹیں۔
- کڑھائی کی ترتیبات کو ایڈجسٹ کریں۔
- آخری پینورامک امیج ڈاؤن لوڈ کریں۔
سب سے پہلے، فوٹر ویب سائٹ پر جائیں اور ان کے فوٹو سلائی کے صفحے پر جائیں۔ پھر پینورامک امیج بنانا شروع کرنے کے لیے 'Stitch Photos Now' بٹن پر کلک کریں۔
اب امپورٹ بٹن پر کلک کریں اور بس اپنے براؤزر پر جائیں اور ان تمام سورس امیجز کو منتخب کریں جنہیں آپ ایک ساتھ سلائی کرنا چاہتے ہیں۔ ان پٹ امیجز کو شامل کرنے کے بعد، تصاویر کو کینوس پر گھسیٹیں اور اپنی مرضی کے مطابق ترتیب دیں۔
پھر اپنی ضروریات کے مطابق اسٹیپلنگ کے اختیارات کو ایڈجسٹ کریں۔ آپ ترتیب (عمودی/افقی)، اسپیسنگ، کارنر راؤنڈنگ، شفاف بارڈر، پس منظر کا رنگ وغیرہ جیسی ترتیبات کو اپنی مرضی کے مطابق بنا سکتے ہیں۔ اس کے علاوہ، حسب ضرورت فونٹ میں تصویر میں متن شامل کریں، اسٹیکرز داخل کریں، اثرات کا اطلاق کریں، اور دیگر ترمیمی ٹولز استعمال کریں۔
اس کے بعد، 'ایکسپورٹ' بٹن پر کلک کریں اور پھر آؤٹ پٹ فائل فارمیٹ کو منتخب کریں۔ آپ JPG، PNG یا PDF فارمیٹ کو آؤٹ پٹ کے طور پر منتخب کر سکتے ہیں۔ اس کے بعد، آؤٹ پٹ امیج کا معیار منتخب کریں، آؤٹ پٹ فائل کا نام درج کریں، اور پینورامک امیج کو اپنے کمپیوٹر پر محفوظ کرنے کے لیے 'ڈاؤن لوڈ' بٹن پر کلک کریں۔
آپ اسے استعمال کر سکتے ہیں۔ یہاں .
پڑھیں: ونڈوز 11/10 کے لیے بہترین مفت ویکٹر گرافکس ڈیزائن سافٹ ویئر۔
3] دماغ
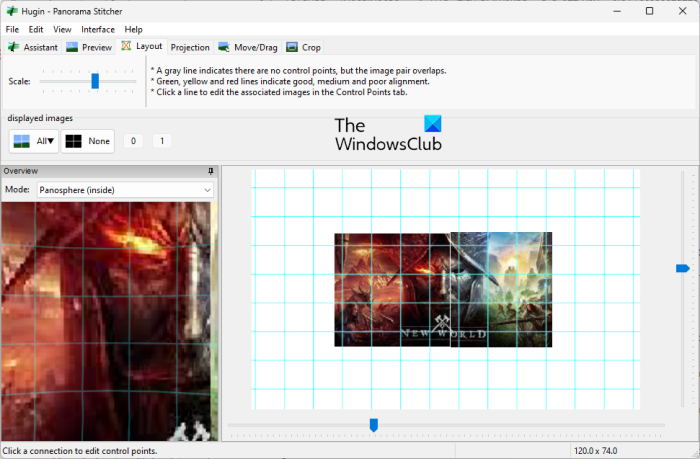
اس فہرست میں اگلا مفت پینورما سافٹ ویئر Hugin ہے۔ یہ ایک پیشہ ور کراس پلیٹ فارم پینورما سافٹ ویئر ہے جو Windows، MAC اور LINUX آپریٹنگ سسٹمز کے لیے دستیاب ہے۔
یہ ایک جدید سافٹ ویئر ہے جو آپ کو تصاویر کو ایک عمیق پینورامک امیج میں جمع کرنے اور اوورلیپنگ امیجز کو سلائی کرنے کی اجازت دیتا ہے۔ آپ سادہ، جدید اور ماہر سے انٹرفیس کی قسم کا انتخاب کر سکتے ہیں۔ اگر آپ ابتدائی ہیں تو سادہ کا انتخاب کریں۔ دوسری صورت میں، اگر آپ سافٹ ویئر استعمال کرنے کے عادی ہیں، تو آپ اپنی صلاحیتوں کے لحاظ سے ایڈوانسڈ یا ایکسپرٹ کا انتخاب کر سکتے ہیں۔
اگر آپ ایک سادہ صارف ہیں تو آپ کو یہ تھوڑا مشکل لگ سکتا ہے۔ لیکن ایک بار جب آپ اس سے واقف ہو جاتے ہیں، تو تصویروں کو پینورامک امیج میں سلائی کرنا ہوا کا جھونکا بن جاتا ہے۔ یہ مختلف نمائشوں اور متضاد تخمینوں کے ساتھ تصاویر کو سلائی کر سکتا ہے، اور HDR تصویر کی سلائی کو بھی سپورٹ کرتا ہے۔
Hugin کے ساتھ پینورما کیسے بنایا جائے؟
ونڈوز 11/10 میں پینورما بنانے کے لیے Hugin استعمال کرنے کے اقدامات یہ ہیں:
- Hugin ڈاؤن لوڈ اور انسٹال کریں۔
- ایپ کھولیں۔
- ان پٹ تصاویر شامل کریں۔
- لینس کی قسم، کارکردگی کی مماثلت، اور دیگر ترتیبات کو ایڈجسٹ کریں۔
- پینوراما ایڈیٹر کھولیں۔
- تصاویر میں ماسک شامل کریں۔
- بریک پوائنٹس سیٹ کریں۔
- کڑھائی کی ترتیبات کو ایڈجسٹ کریں۔
- الائن بٹن پر کلک کریں۔
- سلائی کا عمل شروع کریں۔
آئیے اب مندرجہ بالا مراحل پر تفصیل سے بات کرتے ہیں۔
شروع کرنے کے لیے، بس اس سافٹ ویئر کو اپنے کمپیوٹر پر ڈاؤن لوڈ اور انسٹال کریں۔ اس کے بعد، اس کا مرکزی انٹرفیس کھولنے کے لیے Hugin لانچ کریں۔
پھر ایک پینورامک امیج میں جوڑنے کے لیے اصل تصاویر دیکھیں اور منتخب کریں۔ تصاویر درآمد کرتے وقت، آپ کو کیمرہ اور لینس کی معلومات ترتیب دینے کی ضرورت ہوتی ہے، بشمول لینس کی قسم، فوکل کی لمبائی وغیرہ۔
اب آپ کھولنے کے لیے تصاویر پر ڈبل کلک کر سکتے ہیں۔ لینڈ اسکیپ ایڈیٹر . اگر آپ اپنی تصاویر میں ماسک شامل کرنا چاہتے ہیں، جیسے کسی علاقے کو خارج کرنا، کوئی علاقہ شامل کرنا وغیرہ، تو آپ تصویر کے اوپر ایک علاقہ کھینچ کر ایسا کر سکتے ہیں۔ اس کے علاوہ، آپ تصاویر کو جوڑنے اور ان کی پوزیشن کو بہتر بنانے کے لیے ایک یا زیادہ کنٹرول پوائنٹس بھی شامل کر سکتے ہیں۔
اس کے علاوہ، یہ آپ کو مختلف آؤٹ پٹ سلائی کے اختیارات کو اپنی مرضی کے مطابق کرنے کی بھی اجازت دیتا ہے، بشمول پروجیکشن (ریکٹ لائنر، بیلناکار، مرکٹر، سائنوسائیڈل، مساوی، بائپلین، ٹرپلین، وغیرہ) نظر کی حد , کینوس کا سائز , panoramic اخراج , آؤٹ پٹ اسپیکٹ ریشو (PNG، TIFF، JPEG) وغیرہ۔ یہ آسان خصوصیات فراہم کرتا ہے جسے کہا جاتا ہے۔ فیلڈ آف ویو کا حساب لگائیں۔ اور بہترین سائز کا حساب لگائیں۔ خودکار طور پر منظر کے میدان اور کینوس کے سائز کا حساب لگانے کے لیے۔ پھر کلک کریں۔ سیدھ میں لانا کنٹرول پوائنٹس کی بنیاد پر اپنی تمام تصاویر کو سیدھ میں لانے کے لیے بٹن۔
آخر میں کلک کریں۔ پینورما بنائیں سلائی کے عمل کو شروع کرنے کے لئے بٹن. اس کے بعد آپ آؤٹ پٹ سیٹنگز کو ایڈجسٹ کر سکتے ہیں اور عمل شروع کرنے کے لیے ٹھیک ہے پر کلک کر سکتے ہیں۔ پہلے سے متعین جگہ پر تصاویر پر کارروائی اور تیزی سے ایک پینورامک امیج بنانے میں چند سیکنڈ لگیں گے۔
ایم ایس پی فائلیں کیا ہیں؟
اسے استعمال کرنے کے لیے، اسے ڈاؤن لوڈ کریں۔ یہاں سے . اگر آپ کو اس سافٹ ویئر کو استعمال کرنے میں دشواری محسوس ہوتی ہے تو، آپ اس کی آفیشل ویب سائٹ پر ٹیوٹوریل کا صفحہ دیکھ سکتے ہیں اور پینوراما بنانے کے لیے دیے گئے مراحل پر عمل کر سکتے ہیں۔
دیکھیں: بہترین مفت سٹیریوگرام سافٹ ویئر اور آن لائن ٹولز۔
4] عرفان ویو
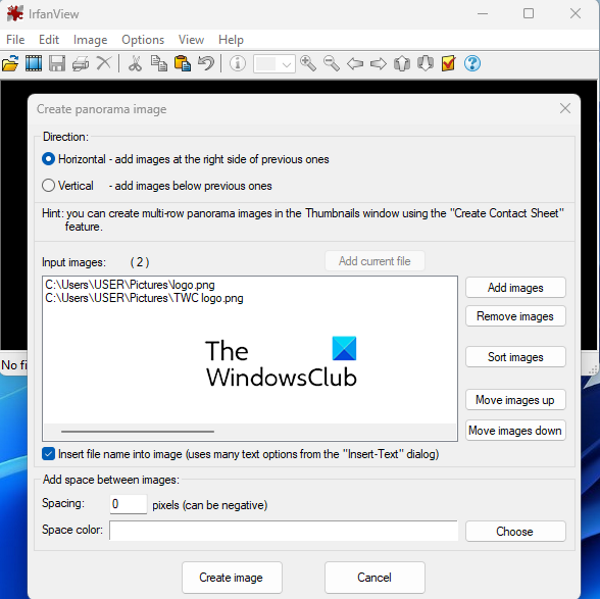
IrfanView ونڈوز کے لیے اگلا مفت پینورما سافٹ ویئر ہے۔ یہ بنیادی طور پر ایک امیج ویور اور ایڈیٹر ہے جو آپ کو امیجز کے ساتھ کام کرنے کے لیے کئی یوٹیلیٹی ٹولز فراہم کرتا ہے۔ آپ اسے تصاویر کو تراشنے، تصاویر کو گھمانے، تصاویر کا سائز تبدیل کرنے، تصویر میں ایک فریم شامل کرنے، تصاویر کو گرے اسکیل میں تبدیل کرنے، خودکار طور پر رنگوں کو ایڈجسٹ کرنے، تصاویر کو تیز کرنے، ریڈ آئی کو ہٹانے، وغیرہ کے لیے استعمال کر سکتے ہیں۔ ایک سے دوسرے فارمیٹ میں۔ ان تمام خصوصیات کے ساتھ، آپ کو ایک پینورامک امیج بنانے کے لیے ایک خاص فیچر بھی ملتا ہے۔ یہ استعمال کرنا بہت آسان ہے اور اس کی مدد سے آپ سادہ پینورامک امیجز بنا سکتے ہیں۔
آپ اس میں ماخذ کی تصاویر شامل کر سکتے ہیں، وقفہ کاری اور پس منظر کا رنگ ایڈجسٹ کر سکتے ہیں، ایک پینورامک امیج بنا سکتے ہیں، اور پھر اسے معاون آؤٹ پٹ فارمیٹس میں سے کسی ایک میں محفوظ کر سکتے ہیں۔ آپ کو چیک آؤٹ کرنے کے لیے ہم نے ذیل میں تفصیلی طریقہ کار کا اشتراک کیا ہے۔
عرفان ویو کے ساتھ پینورما کیسے بنایا جائے؟
عرفان ویو کا استعمال کرتے ہوئے پینورامک امیج بنانے کے لیے آپ درج ذیل اقدامات کو آزما سکتے ہیں۔
- IrfView ڈاؤن لوڈ اور انسٹال کریں۔
- عرفان ویو کھولیں۔
- تصویر پر کلک کریں > امیجز کو یکجا کریں۔
- اصل تصاویر شامل کریں۔
- آؤٹ پٹ پیرامیٹرز سیٹ کریں۔
- تصویر بنائیں بٹن پر کلک کریں۔
- پینورامک امیج کو محفوظ کریں۔
سب سے پہلے، آپ کو اپنے کمپیوٹر پر عرفان ویو انسٹال کرنے کی ضرورت ہے۔ لہذا، سافٹ ویئر کو اس کی آفیشل ویب سائٹ سے ڈاؤن لوڈ اور انسٹال کریں اور پھر اپنے ڈیسک ٹاپ پر ایپلیکیشن لانچ کریں۔
عرفان ویو کھولنے کے بعد پر جائیں۔ تصویر مینو اور منتخب کریں۔ تصاویر کو یکجا کریں۔ اختیار اب کھلنے والی ونڈو میں، تصاویر کو ضم کرنے کے لیے سمت (افقی یا عمودی) کو منتخب کریں۔ پھر اپنے کمپیوٹر سے اصل تصاویر شامل کریں جنہیں آپ ایک ساتھ سلائی کرنا چاہتے ہیں۔ آپ اس کے مطابق تصاویر کی ترتیب کو ایڈجسٹ کرسکتے ہیں۔
اگر آپ آؤٹ پٹ امیج میں امیج فائل کا نام شامل کرنا چاہتے ہیں تو آپ متعلقہ چیک باکس کو چیک کر سکتے ہیں۔ اس کے علاوہ، آپ اپنی ضرورت کے مطابق اسپیس سپیسنگ اور رنگ کو اپنی مرضی کے مطابق بنا سکتے ہیں۔
ایک بار مکمل ہونے کے بعد، پر کلک کریں ایک تصویر بنائیں بٹن اور یہ آپ کی تصاویر کو ایک پینورامک امیج میں ضم کر دے گا اور امیج ویور میں اس کا پیش نظارہ دکھائے گا۔ اس کے بعد آپ 'فائل' مینو میں جا کر بٹن پر کلک کر سکتے ہیں۔ ایسے محفوظ کریں پینوراما امیج کو تعاون یافتہ فارمیٹس میں سے کسی ایک میں ایکسپورٹ کرنے کی صلاحیت، جیسے JPEG، PNG، GIF، TIFF، BMP، ICO، WEBP، وغیرہ۔
اگر آپ عرفان ویو کے شوقین ہیں اور ایک سادہ پینورامک امیج بنانا چاہتے ہیں تو میں آپ کو یہ سافٹ ویئر استعمال کرنے کی سفارش کروں گا۔ یہ آسان اور آسان ہے۔
پڑھیں: ونڈوز 11/10 کے لیے بہترین مفت ڈیٹ اسٹیمپنگ بیچ فوٹو پروسیسنگ سافٹ ویئر۔
بہترین مفت تصویر سلائی سافٹ ویئر کیا ہے؟
میری رائے میں Hugin بہترین مفت تصویر سلائی سافٹ ویئر میں سے ایک ہے۔ یہ کافی حد تک جدید اور پیشہ ورانہ پینورما سافٹ ویئر ہے جو آپ کو زیادہ سے زیادہ درستگی کے ساتھ تصاویر کو پینوراما میں ضم کرنے کی اجازت دیتا ہے۔ تاہم، یہ beginners کے لیے کافی مشکل درخواست ہے۔ لہذا، اگر آپ ایک ناتجربہ کار صارف ہیں، تو آپ آٹو اسٹیچ یا عرفان ویو کو آزما سکتے ہیں کیونکہ یہ پروگرام آسان ہیں لیکن اچھے معیار کے نتائج فراہم کرتے ہیں۔
کیا کوئی ایسی ایپ ہے جو فوٹو سلائی کرتی ہے؟
اگر آپ ونڈوز کے لیے تصاویر کو ایک ساتھ سلائی کرنے کے لیے مفت ڈیسک ٹاپ ایپ تلاش کر رہے ہیں تو کئی مفت پینوراما ایپس موجود ہیں۔ AutoStitch، Hugin، اور IrfanView جیسی مفت ایپس آپ کو تصاویر کو ضم کرنے یا سلائی کرنے اور پینورامک تصاویر بنانے کی اجازت دیتی ہیں۔ اگر آپ آئی فون ایپ تلاش کر رہے ہیں، تو آپ Pic Stitch - Collage Maker نامی اس ایپ کو استعمال کر سکتے ہیں۔ آپ اس ایپ کو ایپ اسٹور سے مفت میں ڈاؤن لوڈ اور انسٹال کرتے ہیں۔
کیا فوٹوشاپ تصاویر کو ایک ساتھ سلائی کر سکتا ہے؟
آپ Adobe Photoshop Lightroom میں ایک پینورامک امیج بنانے کے لیے آسانی سے تصاویر کو ایک ساتھ سلائی کر سکتے ہیں۔ ایسا کرنے کے لیے، ان تصاویر کو منتخب کریں جنہیں آپ ایک ساتھ سلائی کرنا چاہتے ہیں۔ اس کے بعد کلک کریں۔ تصویر › تصاویر کو یکجا کرنا › پینوراموں کو یکجا کرنا اختیار اس کے بعد، آؤٹ پٹ سیٹنگز کو کنفیگر کریں اور فوٹو سلائی کا عمل شروع کرنے کے لیے مرج بٹن پر کلک کریں۔
بس۔
اب پڑھیں: ونڈوز 11/10 کے لیے بہترین مفت امیج اسپلٹر سافٹ ویئر۔















