کچھ صارفین نے ونڈوز 11/10 پر Xbox گیم بار کے ذریعے اور Xbox کنسولز پر اسکرین ریکارڈنگ آپشن کے ذریعے ریکارڈ کیے گئے گیمز کے کلپس میں آڈیو اور ویڈیو وقفے کا تجربہ کیا۔ گیم پلے کو ریکارڈ کرنے کے دوران، یہ ضروری ہے کہ آڈیو اور ویڈیو کو صحیح طریقے سے مطابقت پذیر ہونا چاہیے، بصورت دیگر، ریکارڈ شدہ کلپس ضائع ہو جاتے ہیں۔ اس مضمون میں، ہم وضاحت کریں گے ایکس بکس گیم ریکارڈنگ آڈیو کو ہم آہنگی سے باہر کیسے ٹھیک کریں۔ مسائل
gefor تجربہ غلطی کا کوڈ 0x0003

مطابقت پذیری سے باہر Xbox گیم ریکارڈنگ آڈیو کو کیسے ٹھیک کریں۔
اگر آپ اپنے ونڈوز کمپیوٹر پر گیم کھیل رہے ہیں، تو آپ بلٹ ان ایپ، Xbox گیم بار کا استعمال کرکے اپنے گیم پلے کو ریکارڈ کرسکتے ہیں۔ Xbox کنسول صارفین کو اپنے گیم پلے کو ریکارڈ کرنے کی بھی اجازت دیتا ہے لیکن اس میں وقت کی کچھ حدود ہیں۔ اس سے کوئی فرق نہیں پڑتا ہے کہ آپ اپنے گیم پلے کو ریکارڈ کرنے کے لیے کون سا طریقہ استعمال کرتے ہیں۔ اگر آپ کے ریکارڈ شدہ ویڈیو کلپس صحیح طریقے سے مطابقت پذیر نہیں ہو رہے ہیں، تو ذیل میں فراہم کردہ حل آپ کی رہنمائی کریں گے۔ ایکس بکس گیم ریکارڈنگ آڈیو کو ہم آہنگی سے باہر کیسے ٹھیک کریں۔ مسائل
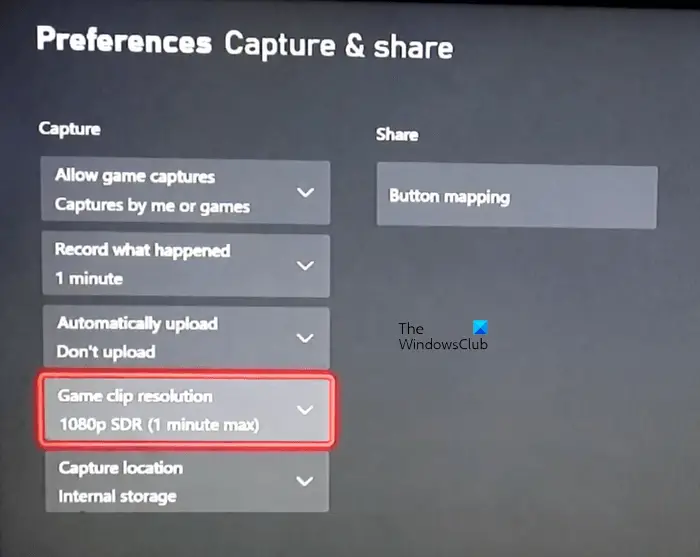
اس سے پہلے کہ ہم حل کی وضاحت شروع کریں، آئیے کچھ ایسے حل دیکھتے ہیں جو آپ کی مدد کر سکتے ہیں۔ ان کاموں نے کچھ متاثرہ صارفین کی مدد کی۔
- اپنی گیم کلپ ریکارڈنگ ریزولوشن کو سوئچ کریں۔ مثال کے طور پر، اگر آپ اپنا گیم 4K پر ریکارڈ کر رہے ہیں، تو 1080 پکسلز پر سوئچ کریں اور پھر 4K پر واپس جائیں۔
- چند سیکنڈ کے لیے دوسرا گیم کھولیں اور اسے بند کر دیں۔ اب، اپنا گیم کھولیں اور اسے ریکارڈ کرنا شروع کریں۔
- کچھ صارفین نے اطلاع دی کہ مسئلہ Windows 11 پر پیش آیا نہ کہ Windows 10 پر۔ اسی وجہ سے وہ Windows 10 پر واپس چلے گئے۔ ہم آپ کو Windows 11 سے Windows 10 پر واپس جانے کا مشورہ نہیں دیتے۔ یہ آپ کی مرضی ہے۔ آپ ذیل میں فراہم کردہ حل استعمال کر سکتے ہیں۔
آئیے اصلاحات دیکھیں۔
- اپنے Xbox کنسول کو پاور سائیکل کریں۔
- خودکار طور پر اپ لوڈ آپشن کو بند کر دیں۔
- اپنے گیم پلے کو ریکارڈ کرنے کے لیے فریم ریٹ کو کم کریں۔
- تازہ ترین ونڈوز اپ ڈیٹ انسٹال کریں۔
- اپنے Xbox کنسول کو دوبارہ ترتیب دیں۔
ذیل میں، ہم نے ان تمام اصلاحات کو تفصیل سے بیان کیا ہے۔
1] اپنے Xbox کنسول کو پاور سائیکل کریں۔
Xbox کنسول پر پاور سائیکلنگ خراب کیشے کو حذف کر دیتی ہے۔ اگر خراب کیش کی وجہ سے مسئلہ ہوتا ہے، تو اس سے مدد ملے گی۔ آپ کے Xbox کنسول کو پاور سائیکل کرنے کے اقدامات ذیل میں فراہم کیے گئے ہیں:
- اپنے کنسول کو آف کرنے کے لیے Xbox بٹن کو دبا کر رکھیں۔
- کنسول آف ہونے پر، پاور کیبلز کو دیوار کے ساکٹ سے ہٹا دیں۔
- کم از کم 5 منٹ انتظار کریں۔
- پاور کیبلز کو پلگ ان کریں اور اپنے کنسول کو آن کریں۔
اب، اپنے گیم پلے کو ریکارڈ کریں اور دیکھیں کہ آیا مسئلہ برقرار رہتا ہے۔
2] خودکار طور پر اپ لوڈ آپشن کو بند کر دیں۔
Xbox کنسول میں ایک آپشن ہے جو آپ کے ریکارڈ شدہ گیم کلپس کو OneDrive پر خود بخود اپ لوڈ کرتا ہے۔ کچھ صارفین نے اس خصوصیت کو پریشانی کا باعث پایا۔ چیک کریں کہ آیا اس آپشن کو آف کرنا آپ کے لیے کام کرتا ہے یا نہیں۔ منتخب کریں۔ اپ لوڈ نہ کریں۔ اپنے Xbox کنسول پر خودکار طور پر اپ لوڈ آپشن میں۔
3] اپنے گیم پلے کو ریکارڈ کرنے کے لیے فریم ریٹ کو کم کریں۔
اگر آپ زیادہ فریم ریٹ پر ریکارڈنگ کر رہے ہیں تو فریم ریٹ کو کم کریں اور پھر اپنے گیم پلے کو ریکارڈ کریں۔ یہ آپ کے لئے کام کرنا چاہئے. درج ذیل اقدامات آپ کو دکھائیں گے کہ ونڈوز 11/10 پر Xbox گیم بار کے ذریعے ریکارڈنگ کے لیے فریم ریٹ کو کیسے کم کیا جائے۔
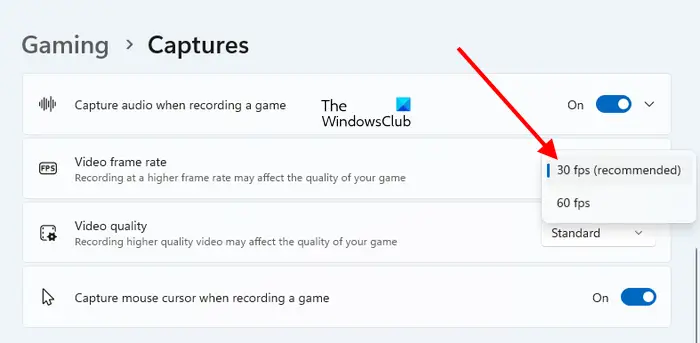
ونڈوز 10 کو کیسے رد کریں
- ونڈوز 11/10 کی ترتیبات کھولیں۔
- ونڈوز 11 پر، 'پر جائیں۔ گیمنگ > کیپچرز ' ونڈوز 10 پر، جائیں ' گیمنگ > کیپچرز > ریکارڈ شدہ ویڈیو '
- پر کلک کریں ویڈیو فریم کی شرح ڈراپ ڈاؤن کریں اور کم فریم ریٹ کو منتخب کریں۔
متعلقہ : ونڈوز 11 گیمنگ سیٹنگز - آپ سب کو جاننے کی ضرورت ہے۔
4] تازہ ترین ونڈوز اپ ڈیٹ انسٹال کریں۔
یقینی بنائیں کہ آپ ونڈوز OS کا تازہ ترین ورژن استعمال کر رہے ہیں۔ ونڈوز اپڈیٹس کا صفحہ کھولیں اور اپ ڈیٹس کو دستی طور پر چیک کریں۔ . اگر اپ ڈیٹ دستیاب ہے تو اسے ڈاؤن لوڈ اور انسٹال کریں۔
5] اپنے Xbox کنسول کو دوبارہ ترتیب دیں۔
اگر مذکورہ بالا اصلاحات میں سے کسی نے بھی مسئلہ حل نہیں کیا تو، اپنے Xbox کنسول کو دوبارہ ترتیب دینے سے مدد مل سکتی ہے۔ درج ذیل اقدامات اس میں آپ کی مدد کریں گے۔
- ایکس بکس گائیڈ کھولیں۔
- کے پاس جاؤ ' پروفائل اور سسٹم > سیٹنگز > سسٹم > کنسول کی معلومات '
- منتخب کریں۔ کنسول ری سیٹ کریں۔ .
- اب، منتخب کریں میری ایپس اور گیمز کو دوبارہ ترتیب دیں اور رکھیں .
یہ عمل آپ کے ڈیٹا کو حذف کیے بغیر آپ کے Xbox کنسول کو فیکٹری ڈیفالٹ سیٹنگز پر دوبارہ ترتیب دے گا۔
Xbox پر آڈیو اور ویڈیو کی مطابقت پذیری کیوں نہیں ہے؟
آڈیو اور ویڈیو کی مطابقت پذیری کے مسائل عام طور پر Xbox کنسولز پر ریکارڈ شدہ ویڈیو گیم کلپس میں ہوتے ہیں۔ یہ ہائی فریم ریٹ سلیکشن یا ہائی ریزولوشن پر ریکارڈنگ کی وجہ سے ہو سکتا ہے۔ Xbox کنسول پر اپنے گیم پلے کی ریکارڈنگ کی ترتیبات کو تبدیل کریں اور دیکھیں کہ آیا اس سے مدد ملتی ہے۔
میرے ایکس بکس کلپس ٹھیک سے ریکارڈ کیوں نہیں ہو رہے ہیں؟
کچھ گیمز صارفین کو گیم پلے ریکارڈ کرنے کی اجازت نہیں دیتے ہیں۔ اس طرح کے گیمز Xbox کی ریکارڈنگ کی صلاحیت کو غیر فعال کر دیتے ہیں۔ لہذا، آپ اس طرح کے گیمز کے گیم پلے کو ریکارڈ نہیں کر سکتے۔ اگر گیم ریکارڈنگ کی اجازت دیتا ہے لیکن آپ گیم پلے کو ریکارڈ کرنے کے قابل نہیں ہیں، تو چیک کریں کہ آیا کیپچرنگ فعال ہے یا نہیں۔ خراب کیشے کو حذف کرنے کے لیے اپنے Xbox کنسول کو پاور سائیکل کریں۔ اس کے علاوہ، اپنے پرانے گیم کلپس کو حذف کریں اور دیکھیں کہ آیا یہ کام کرتا ہے۔
اگلا پڑھیں : مائیکروفون ونڈوز پر Xbox ایپ میں کام نہیں کر رہا ہے۔ .















