ونڈوز میل اور کیلنڈر یہ بہترین ٹولز ہیں جو صارفین کو اپنی ای میلز کے ساتھ اپ ڈیٹ رہنے، لوگوں اور کاروباروں کے ساتھ رابطے میں رہنے اور اپنے نظام الاوقات کو منظم کرنے کی اجازت دیتے ہیں۔ اس مضمون میں، ہم درست کرنے کے لیے کام کرنے والے حل کا احاطہ کریں گے۔ میل یا کیلنڈر ایپ میں اکاؤنٹ شامل کرتے وقت خرابی 0x8007054e . یہ غلطی ایک پیغام دکھا سکتی ہے جیسے:
کچھ غلط ہو گیا، ہم معذرت خواہ ہیں لیکن ہم ایسا نہیں کر سکے۔
خرابی کا کوڈ: 0x8007054e

0x8007054e خرابی صارفین کو ان کے کیلنڈر ڈیٹا یا ان کی ای میلز تک رسائی سے روکتی ہے۔ اگر آپ اپنے روزمرہ کے کاروبار یا انفرادی کاموں کو انجام دینے کے لیے ان ایپس پر انحصار کرتے ہیں تو یہ کافی پریشان کن ہے۔ وہ ای میلز بھیجنے اور وصول کرنے، اور مواصلات کو دیکھنے کے اہم ٹولز ہیں۔ صارفین ترمیم بھی کر سکتے ہیں، اور اپنے کیلنڈر ایونٹس کو دیکھ سکتے ہیں یا کیلنڈر ایپ میں نئے تخلیق بھی کر سکتے ہیں۔
میل یا کیلنڈر ایپ میں غلطی 0x8007054e کی کیا وجہ ہے؟
کوڈ کی خرابی 0x8007054e آپ کے سسٹم یا خود ایپ میں مختلف مسائل کی وجہ سے ہو سکتی ہے۔ مثال کے طور پر، یہ ناقص فولڈرز، غلط اکاؤنٹ کی ترتیبات کی وجہ سے ہو سکتا ہے، خراب فائلوں نظام کے ساتھ مسائل رجسٹری , فرسودہ ایپس وغیرہ۔ تاہم، صحیح وجہ کی تشخیص کرنا کافی ناممکن ہے، اور اسی لیے ہمیں ایسے حل چلانے کی ضرورت ہے جو ہمارے خیال میں ان وجوہات میں سے کسی کو ٹھیک کر سکتے ہیں۔
میل یا کیلنڈر ایپ میں اکاؤنٹ شامل کرتے وقت غلطی 0x8007054e کو درست کریں۔
میل یا کیلنڈر کی خرابی 0x8007054e کو کئی حل چلا کر ٹھیک کیا جا سکتا ہے۔ آسان سے جدید ترین تک حل آزمائیں۔ کچھ صارفین نے کیڑے اور دیگر عارضی خرابیوں کو ٹھیک کرنے کے لیے آسان اقدامات انجام دے کر اس غلطی کو ٹھیک کیا ہے۔ میل یا کیلنڈر ایپ میں اکاؤنٹ شامل کرتے وقت غلطی 0x8007054e کو ٹھیک کرنے کے لیے، درج ذیل حل استعمال کریں:
- ایپس اور پی سی کو دوبارہ شروع کریں۔
- مقامی ڈسک میں Comms فولڈر کو حذف کریں یا اس کا نام تبدیل کریں (C:)
- میل اور کیلنڈر ایپس کو دوبارہ ترتیب دیں یا دوبارہ انسٹال کریں۔
- سسٹم فائلوں کی مرمت کریں۔
آئیے ان حلوں کو تفصیل سے دیکھتے ہیں۔
1] ایپس اور پی سی کو دوبارہ شروع کریں۔
اپنے کمپیوٹر اور متاثرہ ایپس (میل اور کیلنڈر ایپ) کو دوبارہ شروع کرنے سے عام کیڑے اور رکاوٹوں کو ٹھیک کرنے میں مدد مل سکتی ہے، خاص طور پر اپ ڈیٹ یا اپ گریڈ کے بعد۔ بعض اوقات، یہ کیڑے انٹرنیٹ میں رکاوٹ کے بعد ہو سکتے ہیں۔ اپنی میل اور کیلنڈر ایپ کو دوبارہ شروع کرکے شروع کریں۔ اگر مسئلہ حل نہیں ہوتا ہے، تو آپ آگے بڑھ کر اپنا آلہ دوبارہ شروع کر سکتے ہیں۔
2] لوکل ڈسک میں Comms فولڈر کو حذف کریں یا اس کا نام تبدیل کریں (C:)
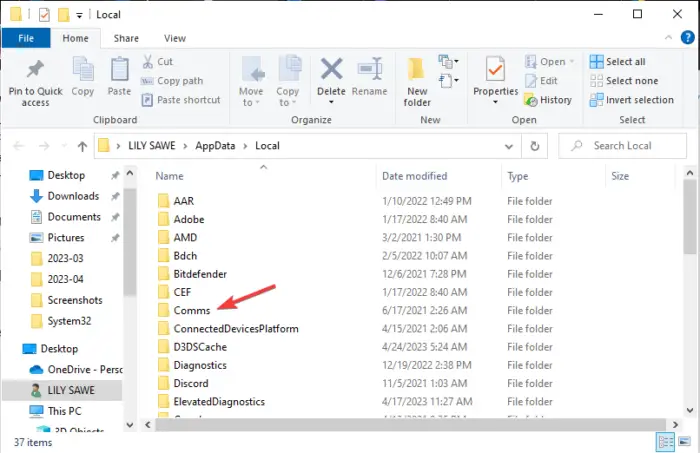
لوکل ڈسک میں Comms فولڈر (C:) میل اور کیلنڈر جیسی مواصلاتی ایپس کے لیے آپ کے اکاؤنٹ کی معلومات محفوظ کرتا ہے۔ جب آپ اس کے مشمولات کو حذف کرتے ہیں یا اس کا نام تبدیل کرتے ہیں، تو آپ کی ایپس کو دوبارہ لانچ کرنے پر ایک نیا تخلیق کرے گا۔ اس حل نے میل یا کیلنڈر ایپ میں اکاؤنٹ شامل کرتے وقت غلطی 0x8007054e سے متاثر ہونے والے زیادہ تر صارفین کے لیے کام کیا ہے۔
مواد کو حذف کرنے یا Comms فولڈر کا نام تبدیل کرنے کے لیے، درج ذیل مراحل پر عمل کریں:
آپ فائل ایکسپلورر کھول کر اور اس راستے پر چل کر Comms فولڈر تک رسائی حاصل کر سکتے ہیں۔
C:\Users\[YourUserName]\AppData\Local\Comms
یا، آپ استعمال کر سکتے ہیں رن شارٹ کٹ دبائیں ونڈوز کی + آر اور اس راستے کو کاپی اور پیسٹ کریں؛ C:\Users\[Your User Name]\AppData\Local.
تلاش کریں۔ Comms ڈائریکٹری میں فولڈر اور اس پر دائیں کلک کریں۔ آپ کو اختیارات کی ایک فہرست نظر آئے گی - فولڈر کو حذف کرنے یا نام تبدیل کرنے کے لیے منتخب کریں۔ حذف کرنا ٹھیک ہے، کوئی فکر نہیں۔
آپ کو ایک غلطی ہو سکتی ہے جیسے ' عمل مکمل نہیں ہو سکتا ' یہ فکر کرنے کی کوئی بات نہیں ہے۔ بس اپنے پی سی پر چلنے والے کسی بھی پروگرام کو بند کریں اور Comms فولڈر کو حذف کرنے یا اس کا نام تبدیل کرنے کی کوشش کریں۔
Comms فولڈر کا نام تبدیل یا حذف کرنے کے بعد، اب آپ میل یا کیلنڈر ایپ کو دوبارہ لانچ کر سکتے ہیں۔ آپ کو ایک نئے صارف کی طرح اپنا اکاؤنٹ دوبارہ ترتیب دینے کی ضرورت ہوگی۔ اس کے بعد، آپ کی ایپس معمول کے مطابق شروع ہو جائیں گی۔ میل یا کیلنڈر ایپ میں اکاؤنٹ شامل کرتے وقت آپ نے غلطی 0x8007054e کو حل کر لیا ہو گا۔
3] میل اور کیلنڈر ایپس کو دوبارہ ترتیب دیں یا دوبارہ انسٹال کریں۔
میل اور کیلنڈر ایپس کو دوبارہ ترتیب دیں۔ ونڈوز کی ترتیبات کے ذریعے دیکھیں اور دیکھیں کہ آیا یہ مدد کرتا ہے۔ اگر ایسا نہیں ہوتا ہے، تو آپ اسے ونڈوز سیٹنگز کے ذریعے اَن انسٹال کر سکتے ہیں اور مائیکروسافٹ اسٹور سے ڈاؤن لوڈ کر کے انسٹال کر سکتے ہیں۔
متبادل طور پر، آپ بھی کر سکتے ہیں۔ پاور شیل استعمال کریں۔ انہیں دوبارہ ترتیب دینے یا ان انسٹال کرنے کے لیے۔
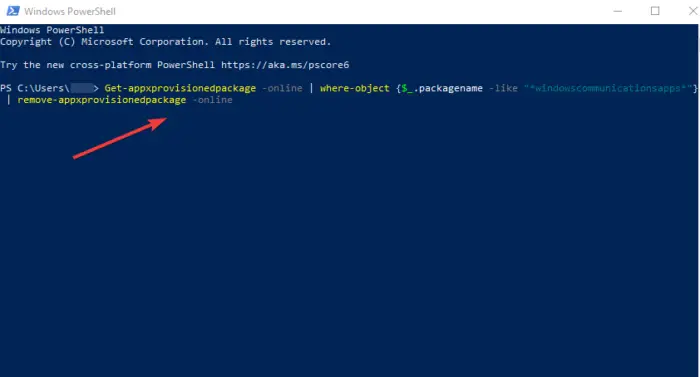
تلاش کریں۔ پاور شیل ونڈوز سرچ بار میں اور اسے بطور ایڈمنسٹریٹر کھولیں۔
درج ذیل کمانڈ لائن کو کاپی اور پیسٹ کریں اور دبائیں۔ داخل کریں۔ .
Get-appxprovisionedpackage –online | where–object {$_.packagename –like “*windowscommunicationsapps*”} | remove-appxprovisionedpackage –onlineپاور شیل کے عمل کو مکمل کرنے اور اپنے آلے کو دوبارہ شروع کرنے کا انتظار کریں۔
اگلا، پر جائیں مائیکروسافٹ اسٹور اور تلاش کریں میل اور کیلنڈر ایپ . اسے حاصل کریں کو دبائیں اور ان کی تنصیب کو مکمل کرنے کے لیے اشارے پر عمل کریں۔
ایک بار جب وہ مکمل طور پر انسٹال ہو جائیں، ایپس کو شروع کریں اور دیکھیں کہ آیا 0x8007054e خرابی حل ہو گئی ہے۔
4] سسٹم فائلوں کی مرمت کریں۔
میل یا کیلنڈر ایپ میں اکاؤنٹ شامل کرتے وقت ونڈوز سسٹم فائلوں کی مرمت 0x8007054e کی خرابی کو ٹھیک کر سکتی ہے۔ آپ ان بلٹ استعمال کرسکتے ہیں۔ SFC اور DISM ٹولز کسی بھی خراب سسٹم فائلوں کو اسکین اور مرمت کرنے کے لیے۔ ان SFC اور DISM اسکینوں کو چلانے کے لیے ذیل کے مراحل کا استعمال کریں۔
تلاش کریں۔ کمانڈ پرامپٹ اور بطور ایڈمنسٹریٹر کھولیں۔
کاپی اور پیسٹ کریں، یا کمانڈ ٹائپ کریں۔ sfc/scannow اور دبائیں داخل کریں۔ .
اپنے آلے کو دوبارہ شروع کریں اور دیکھیں کہ آیا کوڈ کی خرابی 0x8007054e حل ہو گئی ہے۔
اگر مسئلہ اب بھی برقرار رہتا ہے یا SFC غلطی دکھاتا ہے، تو اپنے سسٹم کو اسکین کرنے کے لیے DISM ٹول استعمال کریں۔ بطور ایڈمنسٹریٹر کمانڈ پرامپٹ کھولیں۔ اس کے بعد درج ذیل کمانڈز کو کاپی اور پیسٹ کریں۔ داخل کریں۔ ہر ایک کے بعد:
DISM /Online /Cleanup-Image /CheckHealth
DISM /Online /Cleanup-Image /ScanHealth3FEDA13F112C43C40F18F18F112C43C40F18F18F18828425
ہمیں امید ہے کہ یہاں آپ کے لیے کچھ کام آئے گا۔
درست کریں: ونڈوز پر میل اور کیلنڈر ایپ نہیں کھول سکتا
ونڈوز انسٹالر پیکیج میں غلطیاں
ونڈوز 11 پر کیلنڈر کیوں نہیں کھلتا؟
کیلنڈر Windows 11 پر نہیں کھلے گا اگر ایپ پرانی، خراب، یا بگس یا وائرس کے حملے سے متاثر ہے۔ ایسے کیلنڈر کو ٹھیک کرنے کے لیے جو Windows 11 پر کام نہیں کرے گا، اپنے سسٹم کو وائرس کے لیے اسکین کریں، اپنی ایپ کو دوبارہ انسٹال یا اپ ڈیٹ کریں، یا SFC اور DISM ٹولز کا استعمال کرتے ہوئے اپنے سسٹم فائلز کو اسکین کریں۔ آپ معلومات کی ترتیبات کے فولڈر کو بھی حذف کر سکتے ہیں جسے Comms in Local disk (C:) بھی کہا جاتا ہے۔
کیا میل ایپ ونڈوز 11 کے ساتھ مطابقت رکھتی ہے؟
جی ہاں. میل ایپ ونڈوز 11 کے ساتھ مطابقت رکھتی ہے۔ یہ ایک ڈیفالٹ میل پروگرام ہے جو مختلف ای میل کلائنٹس جیسے Gmail، Yahoo، Hotmail، Outlook، Office 365، Exchange، وغیرہ کو سپورٹ کرتا ہے۔ اسے پہلے Windows Mail کے نام سے جانا جاتا تھا۔ مائیکروسافٹ نے میل کو مسلسل اپ ڈیٹ کیا ہے تاکہ مختلف لاجواب خصوصیات اور مزید حفاظتی تصریحات شامل ہوں۔
درست کریں: میل اور کیلنڈر ایپ منجمد، کریش یا کام نہیں کر رہی ہے۔




![ڈسکارڈ ویٹنگ اینڈ پوائنٹ کی خرابی [فکسڈ]](https://prankmike.com/img/discord/95/discord-awaiting-endpoint-error-fixed-1.jpg)
![گرافکس کارڈ ڈرائیور کو غلطی سے غیر فعال کر دیا [فکس]](https://prankmike.com/img/troubleshoot/FA/accidentally-disabled-the-graphics-card-driver-fix-1.webp)









