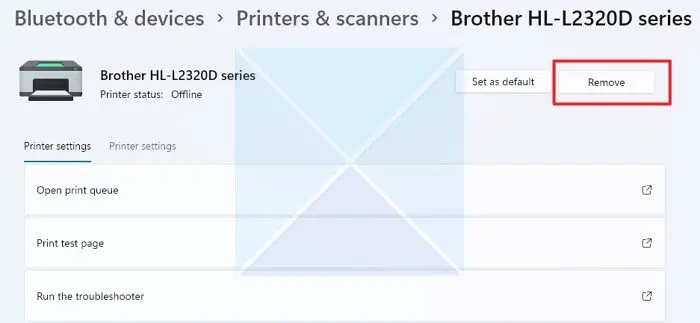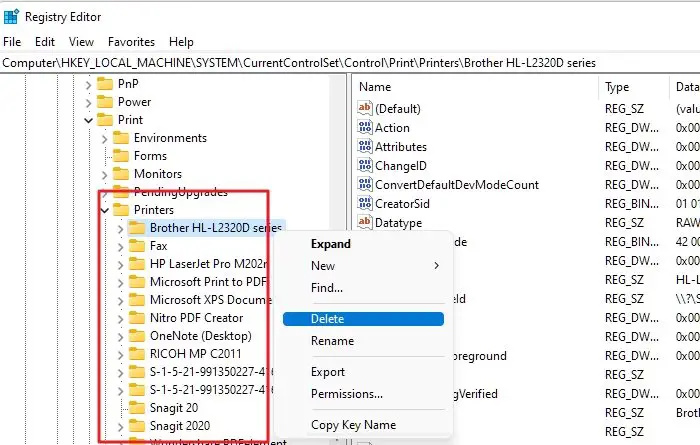ونڈوز پر پرنٹر انسٹال کرنا اتنا پیچیدہ نہیں جتنا لگتا ہے۔ آپ کو صرف پرنٹر ڈرائیور کو انسٹال کرنا ہے اور اسکرین کے مراحل کے ساتھ ساتھ عمل کرنا ہے۔ تاہم، بعض اوقات آپ کو بے ترتیب غلطیوں کا سامنا کرنا پڑتا ہے۔ ایسی ہی ایک غلطی ہے۔ پرنٹر انسٹال کرنے سے قاصر۔ اس نام کے ساتھ اشتراک کردہ دوسرا پرنٹر یا پرنٹرز پہلے سے موجود ہے۔ براہ کرم پرنٹر کے لیے کوئی دوسرا نام استعمال کریں۔ .
اس غلطی کا کیا مطلب ہے؟
غلطی خود وضاحتی ہے۔ اس کا سیدھا مطلب ہے کہ آپ کے کمپیوٹر پر ایک اور پرنٹر اسی نام کے ساتھ انسٹال ہے جس کا موجودہ پرنٹر آپ انسٹال کرنے کی کوشش کر رہے ہیں۔
آپ کے کمپیوٹر پر نصب ہر پرنٹر کا ایک منفرد شناخت کنندہ ہونا ضروری ہے۔ لیکن خرابی اس وقت ہوتی ہے جب دو پرنٹرز ایک ہی شناخت کنندہ کا استعمال کرتے ہیں۔
یہ بھی ایک اچھا موقع ہے کہ آپ نے اپنا موجودہ پرنٹر ہٹا دیا ہے اور نئے ڈرائیور کو دوبارہ انسٹال کرنے کی کوشش کر رہے ہیں۔ اس صورت میں، پرنٹر کے لیے رجسٹری کا اندراج اب بھی آپ کے کمپیوٹر پر موجود ہے، جو آپ کو اپنے پرنٹر کو دوبارہ انسٹال کرنے سے روکتا ہے۔
اسکرین آف
درست کریں پرنٹر انسٹال کرنے سے قاصر، اس نام کا دوسرا پرنٹر پہلے سے موجود ہے۔

ونڈوز اس ہارڈ ویئر کے لئے آلہ ڈرائیور کو ابتدا نہیں کرسکتی ہیں۔ (کوڈ 37)
اب جب کہ آپ جان چکے ہیں کہ خرابی کا مطلب کیا ہے، یہاں چند اصلاحات ہیں جنہیں آپ غلطی سے چھٹکارا حاصل کرنے کے لیے استعمال کر سکتے ہیں:
- اسی نام کے ساتھ موجودہ پرنٹر کو ہٹانا
- رجسٹری سے پرانے پرنٹر کو حذف کریں۔
- پرنٹ سپولر سروس کو دوبارہ شروع کریں۔
ان تجاویز کو عملی جامہ پہنانے کے لیے آپ کو ایک ایڈمنسٹریٹر اکاؤنٹ کی ضرورت ہوگی۔ ہم کسی وقت غلط ہونے کی صورت میں سسٹم ریسٹور پوائنٹ بنانے کی بھی تجویز کرتے ہیں۔
1] اسی نام کے ساتھ موجودہ پرنٹر کو ہٹانا
اگر آپ کے سسٹم پر موجودہ پرنٹر انسٹال ہے تو نیا ڈرائیور انسٹال کرنے سے پہلے اسے ہٹا دیں۔ پرنٹر ڈرائیور کو ہٹانے کے لیے، ان مراحل پر عمل کریں:
- ترتیبات کو شروع کرنے کے لیے ونڈوز کی + I دبائیں۔
- بلوٹوتھ اور ڈیوائسز> پرنٹرز اور اسکینرز پر جائیں۔
- اگلا، اپنا پرنٹر منتخب کریں اور اپنے پرنٹر کو ان انسٹال کرنے کے لیے ہٹائیں بٹن پر کلک کریں۔
- پرنٹر کو ہٹانے کے بعد، اپنے کمپیوٹر کو دوبارہ شروع کریں اور اسے دوبارہ انسٹال کریں؛ یہ ٹھیک کام کرنا چاہئے.
2] رجسٹری سے پرانے پرنٹر کو حذف کریں۔
اگر آپ نے موجودہ پرنٹر ڈرائیور کو ہٹا دیا ہے تب بھی آپ کو غلطی کا سامنا کرنا پڑ سکتا ہے۔ اس کی وجہ یہ ہے کہ پرنٹر کی تفصیلات ابھی بھی رجسٹری فائلوں میں محفوظ ہیں۔
لہذا آپ کو موجودہ پرنٹر رجسٹری کو حذف کرنا ہوگا اور پھر اپنے پرنٹر کو دوبارہ انسٹال کرنا ہوگا۔ تاہم، رجسٹری فائلوں میں تبدیلیاں کرنے سے پہلے، یقینی بنائیں کہ آپ اپنی رجسٹری کا بیک اپ محفوظ رکھیں۔
یہاں وہ تمام اقدامات ہیں جن پر آپ کو عمل کرنا ہوگا:
- رجسٹری ایڈیٹر کھولیں۔
- درج ذیل راستے پر جائیں:
HKEY_LOCAL_MACHINE\SYSTEM\CurrentControlSet\Control\Print\Printers
- یہاں، پرنٹر کے نام سے متعلقہ کلیدیں یا اقدار تلاش کریں جسے آپ استعمال کرنے کی کوشش کر رہے ہیں۔ پھر رجسٹری فائل پر دائیں کلک کریں اور اسے حذف کریں۔
- ایک بار کام کرنے کے بعد، اپنے کمپیوٹر کو دوبارہ شروع کریں، پرنٹر ڈرائیور کو دوبارہ انسٹال کریں، اور دیکھیں کہ یہ کام کرتا ہے.
متعلقہ: حذف شدہ پرنٹر دوبارہ ظاہر ہوتا رہتا ہے۔
3] پرنٹ سپولر سروس بند کریں۔
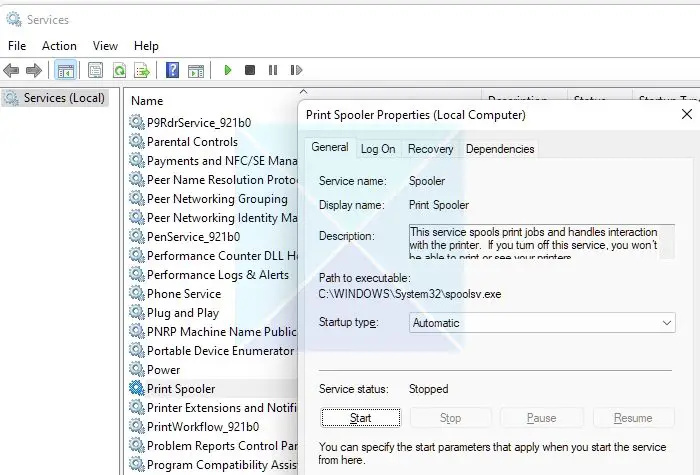
اگر آپ رجسٹری یا براہ راست طریقہ استعمال کرتے ہوئے پرنٹر کو نہیں ہٹا سکتے ہیں، پرنٹر سپولر سروس اسے بلاک کر سکتا ہے. پرنٹ سپولر ایک ونڈوز سروس ہے جو آپ کے کمپیوٹر پر تمام پرنٹ جابز کے انتظام کے لیے ذمہ دار ہے۔ لہذا اگر یہ کام نہیں کر رہا ہے، تو آپ کا پرنٹر بھی کام نہیں کرے گا۔
فولڈر سائز مفت
سروس کو دوبارہ شروع کرنے کے لیے، ان مراحل پر عمل کریں:
- ونڈوز کی + آر دبانے سے رن لانچ کریں۔
- service.msc ٹائپ کریں اور انٹر دبائیں۔
- اب پرنٹر سپولر کو تلاش کریں اور اس پر دائیں کلک کریں اور پراپرٹیز کو منتخب کریں۔
- اگلا، اگر سروس چل رہی ہے، سروس کو روکنے کے لیے اسٹاپ بٹن پر کلک کریں۔
- ایک بار مکمل ہونے کے بعد، اپنے پرنٹر کو ہٹانے کی کوشش کریں، اور یہ کام کرے گا۔
پڑھیں : ونڈوز میں پرنٹر کنکشن اور پرنٹنگ کے مسائل کو ٹھیک کریں۔
لہذا یہ پرنٹر انسٹال کرنے سے قاصر کے لئے ایک فوری حل تھا، اس نام کا ایک اور پرنٹر پہلے سے ہی غلطی سے موجود ہے۔ یقینی بنائیں کہ آپ کے کمپیوٹر پر اسی نام یا رجسٹری کا کوئی موجودہ پرنٹر انسٹال نہیں ہے۔ اگر وہاں ہے تو، انہیں ہٹا دیں؛ آپ کو کوئی مسئلہ نہیں ہونا چاہئے. تاہم، اگر آپ کے لیے کچھ کام نہیں کرتا ہے تو آپ کو اپنے پی سی کو دوبارہ ترتیب دینے پر غور کرنا چاہیے۔
پہلے سے موجود شیئر کا نام کیسے ٹھیک کیا جائے؟
اگر آپ کسی نیٹ ورک پر پرنٹر کا اشتراک کرتے ہیں، تو آپ کو اسے ایک منفرد نام دینا ہوگا، جیسا کہ آپ اسے اپنے پی سی میں شامل کرتے وقت کرتے ہیں۔ لہذا اگر نیٹ ورک پر پرنٹر کا اشتراک کرتے وقت آپ کو وہی شیئر نام مل رہا ہے، تو بہتر ہے کہ اپنے پرنٹر کا نام تبدیل کریں یا ایڈمن سے دوسرے پرنٹر کا نام تبدیل کرنے کو کہیں۔
پراپرٹی پیج میں ایک غیر متوقع نقص تھا
اپنے پرنٹر کا نام کیسے تبدیل کریں؟
آپ اسے ونڈوز سیٹنگز > بلوٹوتھ اور ڈیوائسز > پرنٹرز پر جا کر اور پرنٹر کو منتخب کر کے کر سکتے ہیں۔ پرنٹر کی ترتیبات پر جائیں، اور پرنٹر کی خصوصیات پر کلک کریں۔ عام ٹیب کے تحت، آپ کو پرنٹر کا نام تبدیل کرنے کا اختیار ملے گا۔