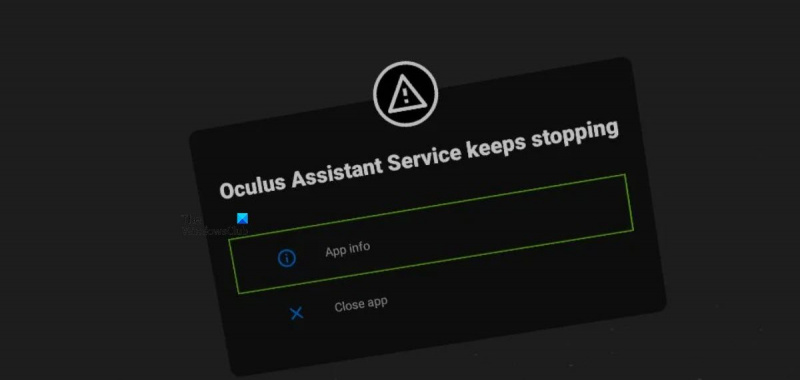اگر آپ آئی ٹی کے ماہر ہیں، تو آپ جانتے ہیں کہ اوکولس اسسٹنٹ سروس ایک حقیقی تکلیف ہو سکتی ہے۔ یہ مسلسل رک رہا ہے اور شروع ہو رہا ہے، اور اس سے باخبر رہنا ایک حقیقی درد ہو سکتا ہے۔ لیکن، کچھ چیزیں ایسی ہیں جو آپ اسے آسانی سے چلانے میں مدد کے لیے کر سکتے ہیں۔ آپ کی Oculus اسسٹنٹ سروس کو آسانی سے چلانے کے لیے کچھ نکات یہ ہیں: 1. اپنی Oculus اسسٹنٹ سروس کو باقاعدگی سے دوبارہ شروع کریں۔ اس سے اسے پھنسنے سے بچانے میں مدد ملے گی اور اسے آسانی سے چلانے میں مدد ملے گی۔ 2. اپنی Oculus اسسٹنٹ سروس کو اپ ڈیٹ رکھیں۔ اس سے یہ یقینی بنانے میں مدد ملے گی کہ آپ کے پاس تازہ ترین خصوصیات اور بگ کی اصلاحات ہیں۔ 3. یقینی بنائیں کہ آپ کی Oculus اسسٹنٹ سروس مناسب طریقے سے ترتیب دی گئی ہے۔ اس میں یہ یقینی بنانا بھی شامل ہے کہ درست پورٹس کھلی ہیں اور درست IP ایڈریس کنفیگر کیے گئے ہیں۔ 4. اگر آپ کو اب بھی پریشانی ہو رہی ہے، تو آپ ہمیشہ Oculus سپورٹ سے رابطہ کر سکتے ہیں۔ وہ آپ کو درپیش کسی بھی مسئلے کو حل کرنے میں مدد کر سکتے ہیں اور آپ کی Oculus اسسٹنٹ سروس کو بیک اپ اور آسانی سے چلانے میں آپ کی مدد کر سکتے ہیں۔
بہت سے صارفین نے اطلاع دی ہے کہ وہ اپنے Oculus ڈیوائس کا کی بورڈ استعمال کرنے سے قاصر ہیں۔ جب ایسا کرنے کی کوشش کرتے ہیں تو وہ ٹکرا جاتے ہیں۔ Oculus اسسٹنٹ سروس رکتی رہتی ہے۔ باہر کودنا. اس پوسٹ میں، ہم ان کے بارے میں بات کریں گے اور دیکھیں گے کہ آپ اس مسئلے کو حل کرنے اور اپنے کی بورڈ کو آسانی سے استعمال کرنے کے لیے کیا کر سکتے ہیں۔

فکس اوکولس اسسٹنٹ سروس رکتی رہتی ہے۔
اگر Oculus اسسٹنٹ سروس رکتی رہتی ہے، تو مسئلے کو حل کرنے کے لیے ان اقدامات پر عمل کریں۔
- وائس کمانڈ ایپ کو اپ ڈیٹ کریں۔
- WiFi Oculus کو دوبارہ ترتیب دیں۔
- صوتی احکامات کو غیر فعال کریں۔
- کی بورڈ کی تمام خصوصیات کو آن کریں۔
- سیٹنگز میں 'Hey Facebook' اور 'App Sharing' کو آن کریں۔
- Oculus براؤزر کا ڈیٹا صاف کریں۔
- Oculus کو فیکٹری سیٹنگز پر ری سیٹ کریں۔
آئیے ان کے بارے میں تفصیل سے بات کرتے ہیں۔
1] وائس کنٹرول ایپ کو اپ ڈیٹ کریں۔
Oculus اسسٹنٹ سروس کے بار بار بند ہونے کی ایک اہم وجہ وائس کمانڈ ایپ میں ایک بگ ہے۔ ایسا لگتا ہے کہ یہ مسئلہ دنیا بھر میں مختلف آلات پر موجود ہے۔ ایپ کو اپ ڈیٹ کرنے کے لیے نیچے دیے گئے مراحل پر عمل کریں۔
- اپنی Oculus کی ترتیبات پر جائیں۔
- تبدیل کرنا ایپلی کیشنز > اپ ڈیٹس۔
- اب چیک کریں۔ وائس کمانڈ ایپ اپ ڈیٹ دستیاب.
- دستیاب اپ ڈیٹس ڈاؤن لوڈ اور انسٹال کریں۔
اگر یہ طریقہ کام نہیں کرتا ہے، تو ایپ کو اپ ڈیٹ کرنے کے لیے نیچے دیا گیا متبادل طریقہ استعمال کریں۔
- کے پاس جاؤ ترتیبات > لائبریری > اوکولس ایپس۔
- تین نقطوں، 'تفصیلات' اور پھر 'اپ ڈیٹس' پر کلک کریں۔
- آخر میں، اپنے آلے کو دوبارہ شروع کریں اور آپ کی ایپ کو اپ ڈیٹ کر دیا جائے گا۔
Oculus ایپ کو اپ ڈیٹ کرنے کے بعد، چیک کریں کہ آیا مسئلہ حل ہو گیا ہے۔
2] Wi-Fi Oculus کو دوبارہ شروع کریں۔
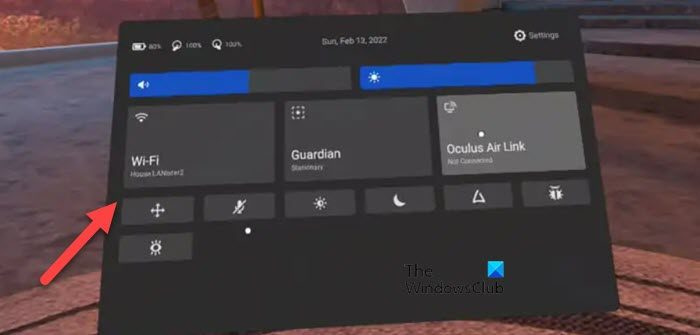
آپ کو نیٹ ورک کی خرابی کی وجہ سے بھی اس مسئلے کا سامنا کرنا پڑ سکتا ہے۔ اس صورت میں، مسئلہ کو حل کرنے کا بہترین طریقہ یہ ہے کہ آپ اپنے Oculus ڈیوائس کے Wi-Fi کو آف اور آن کریں۔ ایسا کرنے کے لیے کوئیک سیٹنگز لانچ کریں اور وائی فائی آئیکن پر کلک کریں۔ پھر اپنے آلے کے وائی فائی کو بند کرنے کے لیے سوئچ کا استعمال کریں۔ آخر میں، اسے دوبارہ آن کریں اور دیکھیں کہ آیا مسئلہ حل ہو گیا ہے۔
اگر یہ کام نہیں کرتا ہے، تو اپنے راؤٹر کو دوبارہ آن اور آف کرنے کی کوشش کریں۔ یہ آپ کے نیٹ ورک کے ساتھ ساتھ نیٹ ورک ڈیوائسز میں موجود کسی بھی خرابی کو ٹھیک کرتا ہے۔ ایسا کرنے کے لیے تجویز کردہ اقدامات پر عمل کریں۔
- راؤٹر بند کر دیں۔
- اس کی تمام کیبلز منقطع کریں۔
- 30 سیکنڈ انتظار کریں، ڈیوائس کو آن کریں اور کیبلز کو جوڑیں۔
آخر میں، چیک کریں کہ مسئلہ اب بھی موجود ہے.
وکی کیا ہے
3] وائس کمانڈز کو غیر فعال کریں۔
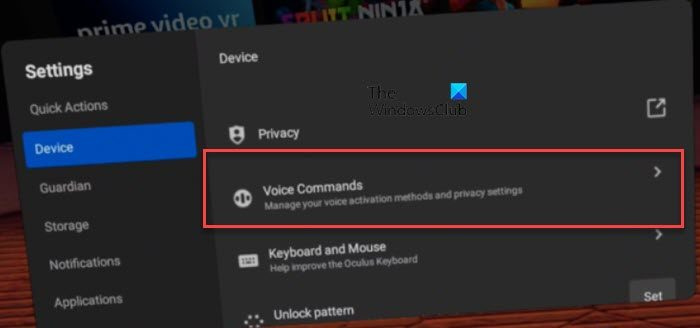
اگر آپ کو صوتی کمانڈز میں کوئی اپ ڈیٹ نہیں ملتا ہے، تو ہو سکتا ہے کہ آپ کے آلے میں بگ فکسر نہ ہو۔ اس صورت میں، ہمیں وائس کمانڈز کو غیر فعال کرنے اور اپ ڈیٹ کے جاری ہونے کا انتظار کرنے کی ضرورت ہے۔ اپ ڈیٹ جاری ہونے کے بعد، آپ اسے انسٹال کر سکتے ہیں اور فیچر کو دوبارہ فعال کر سکتے ہیں۔ تب تک، اسے غیر فعال رہنے دیں اور ایسا کرنے کے لیے تجویز کردہ اقدامات پر عمل کریں۔
- لانچ ترتیبات اور جاؤ سسٹم
- پر کلک کریں صوتی احکامات اختیار
- ہر خصوصیت کو غیر فعال کریں۔
آخر میں، اپنے آلے کو دوبارہ شروع کریں اور چیک کریں کہ آیا مسئلہ حل ہو گیا ہے۔ اس خصوصیت کو غیر فعال کرنے کے بعد مسئلہ حل ہونے کی صورت میں، اپ ڈیٹ کا انتظار کریں اور دستیاب ہونے پر اسے ڈاؤن لوڈ کریں۔
پیلا چاند براؤزر جائزے
4] کی بورڈ کی تمام خصوصیات کو فعال کریں۔
غلطی کے پیغام کے پاپ اپ ہونے کی ایک وجہ یہ ہے کہ کی بورڈ کی کچھ خصوصیات غیر فعال ہیں۔ اس صورت میں، ہمیں انہیں فعال کرنے کی ضرورت ہے اور یہ دیکھنے کی ضرورت ہے کہ آیا اس سے مدد ملتی ہے۔ ایسا ہی کرنے کا طریقہ یہاں ہے۔
- اپنے آلے کی ترتیبات کھولیں۔
- کے پاس جاؤ سسٹم
- Keybaord پر جائیں اور پھر تمام آپشنز کو فعال کریں۔
آخر میں، اپنے آلے کو دوبارہ شروع کریں اور امید ہے کہ آپ کا مسئلہ حل ہو جائے گا۔
5] سیٹنگز میں 'Hey Facebook' اور 'App Sharing' کو فعال کریں۔
مددگار سروس بند ہوتی رہے گی اگر وہ ان ماڈیولز تک رسائی حاصل نہیں کر سکتی جس کی اسے چلانے کی ضرورت ہے۔ اس صورت میں، ہمیں شامل کرنے کی ضرورت ہے ہیلو فیس بک اور ایپ شیئرنگ خاصیت ایسا کرنے کے لیے، تجویز کردہ مراحل پر عمل کریں۔
- سب سے پہلے، اپنے موبائل فون پر Oculus ایپ کو دوبارہ انسٹال کریں۔
- پھر، اپنے Oculus ڈیوائس پر، تشریف لے جائیں۔ ترتیبات > تجرباتی خصوصیات۔
- آن کر دو 'ہیلو، فیس بک'۔
- واپس جائیں اور پھر 'اکاؤنٹس' پر جائیں۔
- آخر میں آن کریں۔ درخواست کا اشتراک۔
امید ہے کہ اس سے آپ کی مدد ہوگی۔
6] اپنا Oculus براؤزر ڈیٹا صاف کریں۔
کرپٹ براؤزنگ ڈیٹا عجیب و غریب مسائل پیدا کرنے کے لیے جانا جاتا ہے، اس طرز عمل کا نمونہ مختلف براؤزرز میں نوٹ کیا گیا ہے، اور Oculus براؤزر اس خامی کے بغیر نہیں ہے۔ اس صورت میں، ہم نیچے دیئے گئے مراحل پر عمل کرکے براؤزنگ ڈیٹا کو صاف کریں گے اور دیکھیں گے کہ آیا اس سے مدد ملتی ہے۔
- Oculus براؤزر میں، تین عمودی نقطوں پر کلک کرکے مینو پر جائیں۔
- منتخب کریں۔ براؤزنگ ڈیٹا صاف کریں۔ اختیار
- اب ڈراپ ڈاؤن مینو سے 'اسٹارٹ آف ٹائم' کو منتخب کریں اور 'کلیئر ڈیٹا' بٹن پر کلک کریں۔
آخر میں، اپنے آلے کو دوبارہ شروع کریں اور دیکھیں کہ آیا مسئلہ حل ہو گیا ہے۔
7] Oculus کو فیکٹری سیٹنگز پر ری سیٹ کریں۔
اگر باقی سب ناکام ہوجاتا ہے تو، آخری حربہ یہ ہے کہ آپ اپنے Oculus ڈیوائس کو فیکٹری ری سیٹ کریں۔ ایسا کرنے کے لیے، آپ میٹا کویسٹ ایپ یا بلٹ ان ہیڈسیٹ سیٹنگز استعمال کر سکتے ہیں۔
کویسٹ ایپ کا استعمال کرتے ہوئے اپنے Oculus ہیڈسیٹ کو دوبارہ ترتیب دینے کے لیے، ان مراحل پر عمل کریں۔
- میٹا کویسٹ ایپ لانچ کریں اور ڈیوائسز سیکشن پر جائیں۔
- کے پاس جاؤ سیٹنگز > ایڈوانسڈ سیٹنگز > ایڈوانس سیٹنگز۔
- آخر میں، فیکٹری ری سیٹ پر کلک کریں اور پھر ری سیٹ کریں۔
اگر آپ اپنے ہیڈسیٹ کا استعمال کرتے ہوئے فیکٹری ری سیٹ کرنا چاہتے ہیں، تو براہ کرم دیے گئے مراحل پر عمل کریں۔
- ہیڈسیٹ کو بند کریں اور ایک ہی وقت میں پاور اور والیوم کم کرنے والے بٹنوں کو دبائیں۔
- بوٹ اسکرین ظاہر ہونے پر، فیکٹری ری سیٹ پر جائیں۔
- منتخب کریں۔ ہاں، مٹائیں اور فیکٹری پر دوبارہ سیٹ کریں۔
تنصیب کے عمل کے دوران تمام ایپلی کیشنز کو انسٹال نہ کریں۔ آخر میں، چیک کریں کہ آیا مسئلہ حل ہو گیا ہے۔
پڑھیں: Oculus اسٹور کی خریداری یا ادائیگی کی خرابی۔
یہ کیوں کہتا رہتا ہے کہ Oculus اسسٹنٹ سروس رکتی رہتی ہے؟
اگر ہیڈسیٹ کے فرم ویئر میں کسی قسم کا بگ ہے یا اگر آپ کا ہیڈسیٹ مناسب طریقے سے کنفیگر نہیں ہوا ہے تو Oculus اسسٹنٹ روکتا رہے گا۔ ہم نے دونوں صورتوں میں مسائل کو حل کرنے کے حل کا ذکر کیا ہے۔ لہذا، اوپر سکرول کریں اور ہمارے حل کو چیک کریں، مجھے امید ہے کہ آپ اس مسئلے کو آسانی سے حل کر سکتے ہیں۔
ٹوٹی ہوئی Oculus ایپ کو کیسے ٹھیک کیا جائے؟
Oculus ایپ شاید کام نہ کرے اگر اس کی فائلیں خراب ہوں۔ اس صورت میں، آپ کو ایپلیکیشن کو مکمل طور پر ان انسٹال کرنے کی ضرورت ہے، بشمول اس کی تمام فائلوں کو ڈیلیٹ کرنا اور پھر اسی کی ایک نئی کاپی ڈاؤن لوڈ اور انسٹال کرنا۔ نئی کاپی انسٹال کرنا یقینی بناتا ہے کہ کوئی فائلیں خراب نہیں ہیں اور آپ کا مسئلہ حل ہو گیا ہے۔
یہ بھی پڑھیں: Oculus Quest 2 PC سے منسلک نہیں ہوگا۔