ایک آئی ٹی ماہر کے طور پر، میں آپ کو فوٹوشاپ میں سمارٹ آبجیکٹ کی مختلف اقسام اور ان کے استعمال کے طریقے سے متعارف کرانے جا رہا ہوں۔ سمارٹ آبجیکٹ ایک پرت ہے جس میں راسٹر یا ویکٹر امیج سے امیج ڈیٹا ہوتا ہے، یا یہ ایک خالی پرت ہو سکتی ہے۔ آپ پرت کو منتخب کرکے اور پرتوں کے پینل مینو سے کنورٹ ٹو اسمارٹ آبجیکٹ کو منتخب کرکے ایک سمارٹ آبجیکٹ بنا سکتے ہیں۔ سمارٹ آبجیکٹ کی تین قسمیں ہیں: راسٹر، ویکٹر، اور رکھا۔ راسٹر سمارٹ آبجیکٹ پکسلز سے بنتے ہیں، ویکٹر سمارٹ آبجیکٹ پوائنٹس سے بنتے ہیں، اور سمارٹ آبجیکٹ پکسلز اور پوائنٹس دونوں سے مل کر بنتے ہیں۔ راسٹر سمارٹ آبجیکٹ کو ایڈٹ ان پلیس کمانڈ کے ساتھ ایڈٹ کیا جا سکتا ہے، جو سمارٹ آبجیکٹ کو ایک نئی ونڈو میں کھولتا ہے تاکہ آپ اس میں تبدیلیاں کر سکیں۔ ویکٹر سمارٹ آبجیکٹ کو ایڈیٹ ان فوٹوشاپ کمانڈ کے ساتھ ایڈٹ کیا جا سکتا ہے، جو سمارٹ آبجیکٹ کو السٹریٹر میں کھولتا ہے۔ پلیس ان سمارٹ آبجیکٹ کو پلیس ان فوٹوشاپ کمانڈ سے ایڈٹ کیا جا سکتا ہے، جو سمارٹ آبجیکٹ کو اس کی مقامی ایپلی کیشن میں کھولتا ہے۔ اسمارٹ آبجیکٹ میں ترمیم کرنے کے لیے، پرتوں کے پینل میں اسمارٹ آبجیکٹ پر ڈبل کلک کریں۔ اس سے اسمارٹ آبجیکٹ ایک نئی ونڈو میں کھل جائے گا۔ اپنی تبدیلیاں کریں اور پھر ونڈو کو محفوظ اور بند کریں۔ آپ کی تبدیلیاں سمارٹ آبجیکٹ پر لاگو ہوں گی۔
فوٹوشاپ میں ٹولز اور فیچرز ہیں جو آپ کے کام کو آسان اور دلچسپ بنا سکتے ہیں۔ فوٹوشاپ کی خصوصیات میں سے ایک اسمارٹ آبجیکٹ ہے۔ آپ سوچ رہے ہوں گے کہ کیا ہے۔ فوٹوشاپ میں سمارٹ آبجیکٹ . ایک بار جب آپ سمارٹ آبجیکٹ کے بارے میں جان لیں گے، تو آپ انہیں ہر وقت استعمال کرنا چاہیں گے۔

فوٹوشاپ میں اسمارٹ آبجیکٹ کو بعض اوقات کنٹینرز بھی کہا جاتا ہے۔ اسمارٹ آبجیکٹ پرتیں ہیں جن میں تصویری ڈیٹا ہوتا ہے۔ اس کا مطلب ہے کہ سمارٹ آبجیکٹ میں اصل تصویر کا ڈیٹا ہوگا، اور معلومات اس وقت تک پرت میں موجود رہے گی جب تک کہ پرت اسمارٹ آبجیکٹ رہے گی۔ یاد رکھیں کہ سمارٹ اشیاء صرف تصاویر سے زیادہ ہو سکتی ہیں۔ متن، تصاویر، ایڈجسٹمنٹ لیئرز، اور شکلیں سبھی سمارٹ آبجیکٹ ہو سکتے ہیں۔ اس آرٹیکل میں، ہم فوٹوشاپ میں اسمارٹ آبجیکٹس پر گہری نظر ڈالیں گے۔
فوٹوشاپ میں اسمارٹ آبجیکٹ کیا ہیں؟
سمارٹ آبجیکٹ پرتیں یا کنٹینرز ہیں جو ان میں رکھی گئی چیزوں کی اصل صفات پر مشتمل ہوں گی اور اسے برقرار رکھیں گی۔ اس کا مطلب یہ ہے کہ جب کسی چیز یا پرت کو سمارٹ آبجیکٹ میں تبدیل کیا جاتا ہے، تو یہ بنیادی طور پر ایک کنٹینر یا انڈیکس بن جاتا ہے جس میں اس پر موجود شے کے بارے میں معلومات ہوتی ہیں۔ ایک سمارٹ آبجیکٹ اصل آبجیکٹ ڈیٹا اور صفات کو برقرار رکھتا ہے، لہذا کسی بھی اصل معلومات کو تباہ کیے بغیر آبجیکٹ میں ترمیم کی جا سکتی ہے۔ مثال کے طور پر، ایک تصویر جو اسمارٹ آبجیکٹ ہے، اس کی اصل کوالٹی کو کھونے کے بغیر کئی بار سائز تبدیل کی جا سکتی ہے، کیونکہ تصویر کی اصل صفات محفوظ ہیں۔ تصاویر، شکلیں، متن، اور ایڈجسٹمنٹ کی تہوں کو سمارٹ آبجیکٹ میں تبدیل کیا جا سکتا ہے۔
فوٹوشاپ میں اسمارٹ آبجیکٹ کی اقسام
سمارٹ آبجیکٹ کی دو قسمیں ہیں: ایمبیڈڈ اور لنکڈ۔ جب آپ فوٹوشاپ میں تصویر ڈالتے ہیں اور اسے اسمارٹ آبجیکٹ میں تبدیل کرتے ہیں، جو کہ بلٹ ان اسمارٹ آبجیکٹ ہے۔ فوٹوشاپ میں ترمیم کرنے پر یہ سمارٹ آبجیکٹ اپنے اصل ڈیٹا یا مواد کو تبدیل نہیں کرتا ہے۔ لنکڈ اسمارٹ آبجیکٹ اسمارٹ آبجیکٹ ہیں جن کی سورس فائلیں دیگر فوٹوشاپ دستاویزات میں ہوسکتی ہیں۔ اگر اصلی آبجیکٹ کو تبدیل کیا جائے تو سمارٹ آبجیکٹ کی معلومات بدل جائے گی۔ اصل آبجیکٹ کو عام طور پر ذخیرہ کیا جاتا ہے جہاں تمام دستاویزات اس تک رسائی حاصل کر سکتی ہیں۔
فوٹوشاپ میں اسمارٹ آبجیکٹ کیوں استعمال کریں۔
- آپ اصل ڈیٹا یا تصویر کے معیار کو کھونے کے بغیر پیمانہ، گھماؤ، ترچھا، بگاڑ، نقطہ نظر کو تبدیل کر سکتے ہیں، یا کسی پرت کو وارپ کر سکتے ہیں کیونکہ تبدیلیاں اصل ڈیٹا کو متاثر نہیں کرتی ہیں۔
- Illustrator عناصر کے ساتھ کام کریں جن کے پاس ویکٹر ڈیٹا ہے جو بصورت دیگر فوٹوشاپ میں راسٹرائز ہو جائے گا۔
- آپ کسی بھی وقت اسمارٹ آبجیکٹ پر لگائے گئے فلٹرز میں ترمیم کر سکتے ہیں۔
- ایک سمارٹ آبجیکٹ میں ترمیم کریں اور اس سے وابستہ تمام مثالوں کو خود بخود اپ ڈیٹ کریں۔
- ایک لیئر ماسک لگائیں جو یا تو منسلک ہو یا اسمارٹ آبجیکٹ پرت سے منسلک نہ ہو۔
- کم ریزولیوشن پلیس ہولڈر امیجز کے ساتھ مختلف ڈیزائن آزمائیں جنہیں آپ بعد میں حتمی ورژن سے بدل دیں گے۔ تبدیلی آسانی سے کی جا سکتی ہے۔
فوٹوشاپ میں اسمارٹ آبجیکٹ کے استعمال کے نقصانات
اسمارٹ آبجیکٹ استعمال کرنے میں آسان ہیں، لیکن اس کے کچھ نقصانات ہیں۔ یہ ضروری نہیں کہ ڈیل بریکرز ہوں، لیکن آپ کو ان پر غور کرنا چاہیے اور ان کے ارد گرد راستے تلاش کرنا چاہیے۔
سمارٹ آبجیکٹ استعمال کرتے وقت، آپ ایسے آپریشن نہیں کر سکتے جو پکسل ڈیٹا کو تبدیل کرتے ہیں۔ جیسے پینٹنگ، چمکانا، جلانا یا کلوننگ۔ آپ کو پہلے اسے ایک عام پرت میں تبدیل کرنے کی ضرورت ہوگی، جسے راسٹرائز کیا جائے گا۔
قریبی دوستوں کو بند کردیں
سمارٹ اشیاء کی کوتاہیوں کو کیسے دور کریں۔
پکسل ڈیٹا میں ترمیم کرنے والے آپریشنز کو انجام دینے کے لیے، آپ سمارٹ آبجیکٹ کے مواد میں ترمیم کر سکتے ہیں، اسمارٹ آبجیکٹ کی پرت کے اوپر ایک نئی پرت کو کلون کر سکتے ہیں، ڈپلیکیٹ سمارٹ آبجیکٹ میں ترمیم کر سکتے ہیں، یا ایک نئی پرت بنا سکتے ہیں۔
فوٹوشاپ میں اسمارٹ آبجیکٹ کیسے بنائیں
باقاعدہ تہوں کو سمارٹ آبجیکٹ میں تبدیل کیا جا سکتا ہے۔ ذیل میں آپ دیکھیں گے کہ ان لائن اور منسلک دونوں سمارٹ آبجیکٹ کیسے بنائے جاتے ہیں۔
ایک ایمبیڈڈ اسمارٹ آبجیکٹ بنائیں 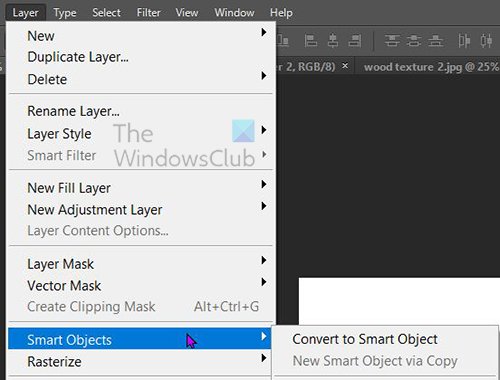
پرتوں کے پینل میں ایک پرت کو منتخب کرکے، پھر اوپر والے مینو بار پر جاکر اور کلک کرکے ایک ایمبیڈڈ اسمارٹ آبجیکٹ بنایا جاسکتا ہے۔ تہیں پھر سمارٹ آبجیکٹ پھر سمارٹ آبجیکٹ میں تبدیل کریں۔ . آپ پرتوں کے پینل میں پرت پر دائیں کلک کرکے اور منتخب کرکے ایک پرت کو اسمارٹ آبجیکٹ میں تبدیل بھی کرسکتے ہیں۔ سمارٹ آبجیکٹ میں تبدیل کریں۔ . فوٹوشاپ کے CS5 سے نئے ورژنز میں، جب بھی فوٹوشاپ میں کسی تصویر کو کینوس پر گھسیٹا جاتا ہے، تو یہ خود بخود اسمارٹ آبجیکٹ میں بدل جاتا ہے۔ جب فوٹوشاپ دستاویز کھلی ہو اور آپ اس پر تشریف لے جائیں تو آپ ایک سمارٹ آبجیکٹ بھی بنا سکتے ہیں۔ فائل پھر جگہ پلیس ونڈو میں فائل کو منتخب کریں، پھر کلک کریں۔ جگہ اسے دستاویز میں شامل کرنے کے لیے۔
ایک لنک شدہ اسمارٹ آبجیکٹ بنائیں
فوٹوشاپ میں، آپ لنکڈ اسمارٹ آبجیکٹ بنا سکتے ہیں۔ جب سورس امیج فائل تبدیل ہوتی ہے تو لنک شدہ اسمارٹ آبجیکٹ کے مواد کو اپ ڈیٹ کیا جاتا ہے۔ لنکڈ اسمارٹ آبجیکٹ خاص طور پر ٹیموں کے لیے مفید ہوتے ہیں یا جب وسائل کو تمام پروجیکٹس میں دوبارہ استعمال کرنے کی ضرورت ہوتی ہے۔
متعلقہ اسمارٹ آبجیکٹ بنانے کے لیے ان اقدامات پر عمل کریں:
- فائل > لنک کا انتخاب کریں۔
- مناسب فائل کو منتخب کریں اور جگہ پر کلک کریں۔
- ایک منسلک سمارٹ آبجیکٹ کو لنک (چین) آئیکن کے ساتھ پرتوں کے پینل میں بنایا اور ڈسپلے کیا جاتا ہے۔
آپ بٹن کو پکڑتے ہوئے متعلقہ فائل کو گھسیٹ کر کھلی دستاویز میں ایک منسلک اسمارٹ آبجیکٹ بھی بنا سکتے ہیں۔ تمام چابی
فوٹوشاپ میں اسمارٹ آبجیکٹ کی شناخت کیسے کریں۔ 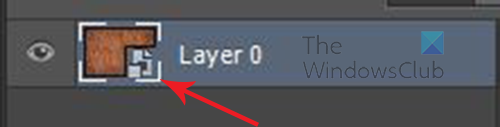
سمارٹ آبجیکٹ کو پرتوں کے پینل میں آسانی سے شناخت کیا جا سکتا ہے کیونکہ ان کے تھمب نیل کے نیچے دائیں کونے میں پرتوں کے پینل میں ایک آئیکن ہوتا ہے۔ 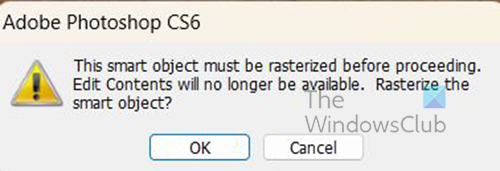
اس کا تعین اس وقت بھی کیا جا سکتا ہے جب آپ تبدیلیاں کرنے کی کوشش کر رہے ہوں اور غلطی کا پیغام ظاہر ہو۔
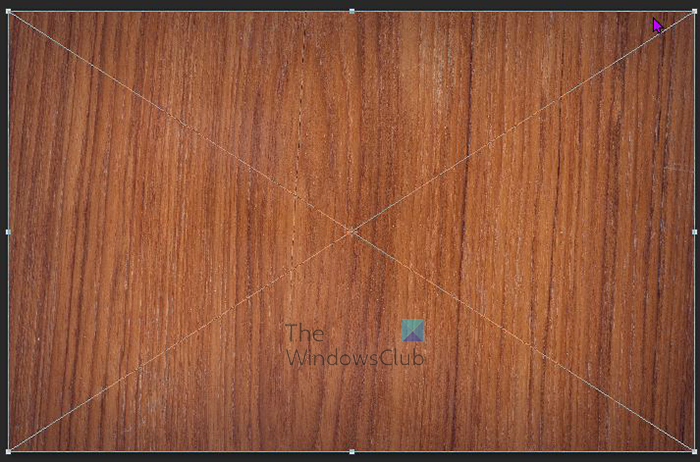
فائل ایکسپلورر کو سیاہ کرنے کا طریقہ
اسمارٹ آبجیکٹ میں ایک ٹرانسفارم باکس بھی ہوتا ہے جس پر کلک کرنے پر معمول کے مربع ٹرانسفارم باکس کی بجائے درمیان میں X ہوتا ہے۔ Ctrl + ٹی اس کا سائز تبدیل کریں یا تبدیل کریں۔
ایمبیڈڈ اسمارٹ آبجیکٹ کو لنکڈ اسمارٹ آبجیکٹ میں کیسے تبدیل کیا جائے۔
آپ فوٹوشاپ میں ایمبیڈڈ اسمارٹ آبجیکٹ کو لنکڈ اسمارٹ آبجیکٹ میں تبدیل کرسکتے ہیں۔ ایمبیڈڈ سمارٹ آبجیکٹ پر لاگو ہونے والے ٹرانسفارمیشنز، فلٹرز اور دیگر اثرات اس وقت محفوظ رہتے ہیں جب اسے تبدیل کیا جاتا ہے۔
ایمبیڈڈ اسمارٹ آبجیکٹ کو لنکڈ اسمارٹ آبجیکٹ میں تبدیل کرنے کے لیے، درج ذیل کام کریں:
- فوٹوشاپ دستاویز میں ایمبیڈڈ اسمارٹ آبجیکٹ پرت کو منتخب کریں۔
- منتخب کریں تہہ پھر سمارٹ آبجیکٹ پھر لنکڈ میں تبدیل کریں۔
- اپنے کمپیوٹر پر ایک ایسی جگہ کا انتخاب کریں جہاں آپ اصل فائل کو محفوظ کرنا چاہتے ہیں۔
- معاون توسیع کے ساتھ فائل کا نام درج کریں۔ مثال کے طور پر twc_link.jpg۔
فوٹوشاپ میں ڈپلیکیٹ ایمبیڈڈ سمارٹ آبجیکٹ
پرتوں کے پینل میں، سمارٹ آبجیکٹ پرت کو منتخب کریں اور درج ذیل میں سے ایک کریں:
- اصلی سے منسلک اسمارٹ آبجیکٹ کو نقل کرنے کے لیے، پرت کو منتخب کریں، پھر نیا، پھر کاپی کے ذریعے پرت، یا پرتوں کے پینل کے نیچے نئی پرت کی تخلیق کے آئیکن پر اسمارٹ آبجیکٹ کی پرت کو گھسیٹیں۔ آپ سمارٹ آبجیکٹ کی پرت پر بھی دائیں کلک کر کے منتخب کر سکتے ہیں۔ ڈپلیکیٹ پرت ، ایک ونڈو ظاہر ہوگی جہاں آپ ڈپلیکیٹ کو نام دے سکتے ہیں۔ آپ جو تبدیلیاں اصل میں کرتے ہیں وہ کاپی کو متاثر کرتی ہیں اور اس کے برعکس۔
- کسی ایسے اسمارٹ آبجیکٹ کو نقل کرنے کے لیے جو اصل سے متعلق نہیں ہے، پرت> اسمارٹ آبجیکٹ> کاپی کے ذریعے نیا اسمارٹ آبجیکٹ منتخب کریں۔ آپ جو تبدیلیاں اصل میں کرتے ہیں اس سے کاپی متاثر نہیں ہوتی۔
ایک نیا سمارٹ آبجیکٹ جس کا اصل نام ہے اسی نام کے ساتھ پرتوں کے پینل میں ظاہر ہوتا ہے، نام کے ساتھ 'کاپی' کا لفظ شامل ہوتا ہے۔
فوٹوشاپ میں اسمارٹ آبجیکٹ میں ترمیم کرنے کا طریقہ
جب آپ کسی سمارٹ آبجیکٹ میں ترمیم کرتے ہیں تو، اصل مواد یا تو فوٹوشاپ میں کھلتا ہے (اگر یہ بٹ میپ ڈیٹا ہے یا کیمرہ کی خام فائل ہے) یا کسی ایسی ایپلی کیشن میں جو ہوسٹ کردہ فارمیٹ کو بطور ڈیفالٹ ہینڈل کرتی ہے (جیسے Adobe Illustrator یا Adobe Acrobat)۔ جب آپ اصل مواد میں تبدیلیاں محفوظ کرتے ہیں، تو تبدیلیاں فوٹوشاپ دستاویز میں تمام منسلک اسمارٹ آبجیکٹ مثالوں میں ظاہر ہوتی ہیں۔
پرتوں کے پینل میں اسمارٹ آبجیکٹ کو منتخب کریں اور درج ذیل میں سے ایک کریں:
منتخب کریں تہہ پھر سمارٹ آبجیکٹ پھر مواد میں ترمیم کریں۔ .
یا
پرتوں کے پینل میں اسمارٹ آبجیکٹ تھمب نیل پر ڈبل کلک کریں۔
یا
پراپرٹی بار پر، کلک کریں۔ مواد میں ترمیم کریں۔ .
بیک اپ بازیافت سافٹ ویئر
یا
سمارٹ آبجیکٹ پرت پر دائیں کلک کریں اور منتخب کریں۔ مواد میں ترمیم کریں۔ .
ایک معلوماتی ڈائیلاگ باکس ظاہر ہوگا۔ کلک کریں۔ ٹھیک ڈائیلاگ بند کرنے کے لیے۔
اصل مواد کی فائل میں تبدیلیاں کریں، پھر منتخب کریں۔ فائل پھر رکھو یا کلک کریں۔ Ctrl + С محفوظ کریں
فوٹوشاپ آپ کی تبدیلیوں کی عکاسی کرنے کے لیے اسمارٹ آبجیکٹ کو اپ ڈیٹ کرتا ہے۔ یہ طریقہ متن کے ساتھ ساتھ تصاویر میں ترمیم کرنے کے لیے بھی استعمال کیا جا سکتا ہے۔ امیجز کے معاملے میں، آپ کو تصویر کو کسی اور تصویر سے بدلنا ہوگا یا موجودہ تصویر میں تبدیلیاں کرنی ہوں گی۔ تصویر کو محفوظ کرنے سے اصل دستاویز اور تمام منسلک مثالیں اپ ڈیٹ ہو جائیں گی۔
ایمبیڈڈ یا لنکڈ اسمارٹ آبجیکٹ کو راسٹرائز کریں۔
اگر آپ سمارٹ آبجیکٹ کے طور پر کام کرنے کی ضرورت نہیں ہے تو آپ ایمبیڈڈ یا منسلک اسمارٹ آبجیکٹ کو راسٹرائز کرسکتے ہیں۔ فلٹر ٹرانسفارمز اور ڈیفارمیشن جو اسمارٹ آبجیکٹ پر لاگو کیے گئے ہیں اب قابل تدوین نہیں ہوں گے۔
اسمارٹ آبجیکٹ کو راسٹرائز کرنے کے لیے، پرتوں کے پینل میں اس پر دائیں کلک کریں اور منتخب کریں۔ راسٹرائز پرت .
ایم ایس آؤٹ لک ویو
فوٹوشاپ میں ایمبیڈڈ سمارٹ آبجیکٹ کے مواد کو کیسے ایکسپورٹ کریں۔
فوٹوشاپ آپ کو ایمبیڈڈ اسمارٹ آبجیکٹ کے مواد کو اپنے کمپیوٹر یا دوسرے آلے میں محفوظ کرنے دیتا ہے۔ مواد برآمد کرنے کے لیے، پرتوں کے پینل پر جائیں، پھر اوپر والے مینو بار پر جائیں اور کلک کریں۔ تہہ پھر سمارٹ آبجیکٹ پھر مواد برآمد کریں۔ . آپ لیئرز پینل پر بھی جا سکتے ہیں، سمارٹ آبجیکٹ پر دائیں کلک کریں اور سلیکٹ کریں۔ مواد برآمد کریں۔ . آپ کو وہ مقام منتخب کرنے کے لیے ایک ونڈو نظر آئے گی جہاں آپ مواد کو محفوظ کرنا چاہتے ہیں۔ اگر سمارٹ آبجیکٹ تہوں پر مشتمل ہے، تو آپ PSB فائل فارمیٹ دیکھیں گے۔
اسمارٹ آبجیکٹ ٹرانسفارمز کو کیسے ری سیٹ کریں۔
اگر آپ نے اسمارٹ آبجیکٹ کو تبدیل کر دیا ہے، تو آپ درج ذیل میں سے کوئی ایک کر کے پہلے سے لاگو ہونے والی تبدیلیوں کو دوبارہ ترتیب دے سکتے ہیں۔
- سمارٹ آبجیکٹ پرت پر دائیں کلک کریں اور منتخب کریں۔ تبادلوں کو دوبارہ ترتیب دیں۔ یا
- منتخب کریں تہہ پھر سمارٹ آبجیکٹ پھر تبادلوں کو دوبارہ ترتیب دیں۔
پڑھیں : فوٹوشاپ میں واٹر کلر سپلیش کیسے بنائیں۔
فوٹوشاپ میں پرتیں کیا ہیں؟
پرتیں شفاف شیٹس کی طرح ہوتی ہیں جن میں فوٹوشاپ کی اشیاء ہوتی ہیں۔ یہ شفاف کاغذات ایک دوسرے کو اوورلیپ کرتے ہیں اور نیچے کی دوسری تہوں پر چیزوں کے ڈسپلے کی اجازت دیتے ہیں یا بلاک کرتے ہیں۔
فوٹوشاپ میں کتنی قسم کی پرتیں ہیں؟
فوٹوشاپ میں دو قسم کی پرتیں ہیں: مواد کی پرتیں اور ایڈجسٹمنٹ لیئرز۔ مواد کی تہوں میں تصاویر، شکلیں اور متن جیسی چیزیں ہوتی ہیں۔ ایڈجسٹمنٹ پرتیں آپ کو ان کے نیچے کی تہوں پر اشیاء کو ایڈجسٹ یا ترمیم کرنے کی اجازت دیتی ہیں۔ ایڈجسٹمنٹ کی پرتیں تبدیلیوں کو بچاتی ہیں، اور نیچے موجود اشیاء والی پرتیں کسی حد تک ترمیم سے محفوظ رہتی ہیں۔




![Google Docs وائس ڈائلنگ کام نہیں کر رہی ہے [فکسڈ]](https://prankmike.com/img/google-docs/7C/google-docs-voice-typing-not-working-fixed-1.png)







![RDP کام نہیں کر رہا ہے یا VPN پر رابطہ نہیں کر رہا ہے [فکس]](https://prankmike.com/img/remote/2F/rdp-not-working-or-connecting-over-vpn-fix-1.jpg)


