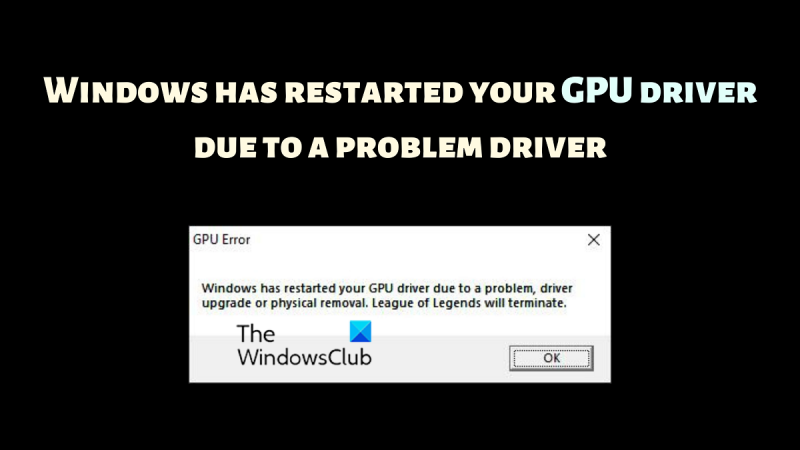ایک IT ماہر کے طور پر، مجھ سے اکثر مختلف ایرر میسیجز کے بارے میں پوچھا جاتا ہے جو Windows کے صارفین وقتاً فوقتاً دیکھتے ہیں۔ سب سے عام ایرر میسجز میں سے ایک 'Windows نے GPU ڈرائیور کو پریشانی والے ڈرائیور کی وجہ سے دوبارہ شروع کر دیا ہے' ایرر میسج ہے۔ یہ ایرر میسج اس وقت ظاہر ہوتا ہے جب ونڈوز ڈرائیور کے ساتھ کسی مسئلے کا پتہ لگاتا ہے، اور ڈرائیور کو دوبارہ شروع کرکے مسئلہ کو حل کرنے کی کوشش کرتا ہے۔
یہ غلطی کا پیغام متعدد مختلف چیزوں کی وجہ سے ہوسکتا ہے، لیکن سب سے عام وجہ ایک ڈرائیور ہے جو ونڈوز کے ساتھ مطابقت نہیں رکھتا ہے۔ غیر مطابقت پذیر ڈرائیور ہر طرح کے مسائل کا سبب بن سکتے ہیں، اور یہ غلطی کا پیغام سب سے عام ہے۔ اگر آپ کو یہ خرابی کا پیغام نظر آتا ہے، تو یہ ضروری ہے کہ پہلے ڈرائیور کو آزمائیں اور اسے اپ ڈیٹ کریں۔ اگر یہ کام نہیں کرتا ہے، تو آپ کو ڈرائیور کو ان انسٹال کرنے اور پھر اسے دوبارہ انسٹال کرنے کی ضرورت پڑسکتی ہے۔
اگر آپ کو یہ خرابی کا پیغام نظر آرہا ہے، تو فوری طور پر کارروائی کرنا ضروری ہے۔ غیر مطابقت پذیر ڈرائیور ہر طرح کے مسائل کا سبب بن سکتے ہیں، اور یہاں تک کہ ڈیٹا کے نقصان کا باعث بن سکتے ہیں۔ اگر آپ کو یہ ایرر میسج نظر آتا ہے تو اپنے ڈرائیورز کو جلد از جلد اپ ڈیٹ کرنا یقینی بنائیں۔
متعدد ورڈ دستاویزات کو کس طرح جوڑیں
GPU کمپیوٹر کا ایک لازمی جزو ہے اور اگر یہ جزو زیادہ لوڈ ہو جائے تو ونڈوز آپریٹنگ سسٹم کریش ہو جائے گا۔ گیمنگ کے دوران، بہت سے صارفین نے غلطی کی اطلاع دی۔ ونڈوز نے ایک مشکل ڈرائیور کی وجہ سے GPU ڈرائیور کو دوبارہ شروع کر دیا ہے۔ . اگر آپ بھی اسی کا سامنا کر رہے ہیں، تو براہ کرم حل کے لیے یہ مضمون پڑھیں۔

ونڈوز نے ایک مشکل ڈرائیور کی وجہ سے GPU ڈرائیور کو دوبارہ شروع کر دیا ہے۔
مسئلہ یا تو خراب یا پرانے ڈسپلے ڈرائیورز، یا مناسب GPU کی کمی کی وجہ سے ہو سکتا ہے۔ ان دونوں صورتوں میں، ہمیں اس کے مطابق دشواری کا ازالہ کرنا پڑے گا۔ مسئلہ کو حل کرنے کے لیے، ترتیب میں درج ذیل حل آزمائیں:
- آفیشل ڈرائیور ٹولز کے ساتھ گرافکس کو اپ ڈیٹ کریں۔
- اپنے کمپیوٹر پر DirectX کا تازہ ترین ورژن ڈاؤن لوڈ کریں۔
- اپنے سسٹم میں ایک GPU شامل کریں۔
- اپنے ونڈوز سسٹم کو اپ ڈیٹ کریں۔
1] آفیشل ٹولز کا استعمال کرتے ہوئے گرافکس ڈرائیور کو اپ ڈیٹ کریں۔
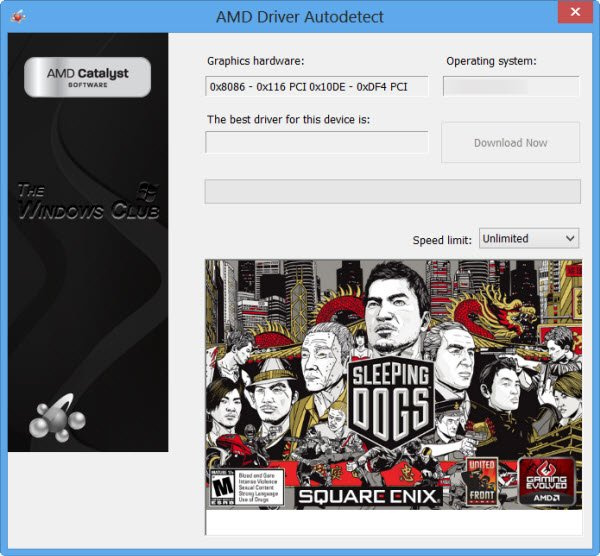
اپ ڈیٹ کرنے کا بہترین طریقہ ویڈیو کارڈ ڈرائیورز ڈرائیور اپ ڈیٹ ٹولز کا استعمال کرتے ہوئے ایسا کریں۔ آپ کے سسٹم پر استعمال ہونے والے پروسیسر پر منحصر ہے، درج ذیل کو آزمائیں:
- انٹیل ڈرائیور اور سپورٹ اسسٹنٹ : انٹیل ڈرائیور اور سپورٹ اسسٹنٹ انٹیل سسٹمز پر ڈرائیوروں کو درست طریقے سے اپ ڈیٹ کرنے میں آپ کی مدد کر سکتا ہے۔ یہ اس وقت کام کرتا ہے جب ڈرائیوروں کو اپ ڈیٹ کرنا عام طور پر ناکام ہوجاتا ہے۔
- AMD خودکار پتہ لگانا : AMD صارفین AMD ڈرائیوروں کو اپ ڈیٹ کرنے کے لیے ٹول ورژن استعمال کر سکتے ہیں۔ یہ ٹول AMD Auto Detect کے نام سے جانا جاتا ہے اور یہ ڈرائیوروں کو اپ ڈیٹ کر سکتا ہے جو عام طریقہ کار کے تحت نہیں آتے۔
اگر آپ ایکسٹرنل استعمال کر رہے ہیں۔ جی پی یو ، آپ ڈاؤن لوڈ کرسکتے ہیں۔ ویڈیو کارڈ ڈرائیورز براہ راست صنعت کار کی ویب سائٹ سے۔
جڑا ہوا : ونڈوز میں گرافکس ڈرائیور کو دوبارہ شروع کرنے کا طریقہ
2] اپنے کمپیوٹر پر DirectX کا تازہ ترین ورژن ڈاؤن لوڈ کریں۔
بہت سے صارفین نے تصدیق کی کہ ان کے سسٹم پر DirectX کے تازہ ترین ورژن کو ڈاؤن لوڈ اور انسٹال کرنے سے بحث میں مسئلہ حل ہو گیا۔ یہ ورژن Microsoft.com سے دستیاب ہے۔ DirectX سسٹم پر گیم اور دیگر میڈیا کے لیے درکار کئی رن ٹائم لائبریریاں انسٹال کرتا ہے۔
3] اپنے سسٹم میں ایک GPU شامل کریں۔
اگر آپ گرافک پر مبنی گیم کھیل رہے ہیں، تو یقینی بنائیں کہ آپ کے سسٹم میں وہ سب کچھ ہے جس کی آپ کو اس کی کم از کم ضروریات کے لیے ضرورت ہے۔ GPU کم از کم ضروریات کا حصہ ہے۔ بھاری گیمز میں عام طور پر بیرونی GPU کی ضرورت ہوتی ہے۔
اس مسئلے کو حل کرنے کے لیے، آپ یا تو نیا GPU خرید سکتے ہیں یا گیم کھیلنا بند کر سکتے ہیں۔ اگر ہارڈ ویئر کافی نہیں ہے، تو کچھ اور کام نہیں کرے گا۔
پڑھیں: گرافکس ڈرائیور انسٹال کرتے وقت ونڈوز کمپیوٹر جم جاتا ہے۔
4] اپنے ونڈوز سسٹم کو اپ ڈیٹ کریں۔
بعض اوقات مائیکروسافٹ صارفین کی طرف سے پیش کردہ تاثرات کو تسلیم کرتا ہے اور ونڈوز میں عام مسائل کو حل کرتا ہے۔ یہ اصلاحات ونڈوز اپ ڈیٹس کے ذریعے شامل کی جاتی ہیں۔ آپ سسٹم کو دستی طور پر اس طرح اپ ڈیٹ کر سکتے ہیں:
- پر دائیں کلک کریں۔ دور شروع بٹن اور منتخب کریں۔ ترتیبات مینو سے.
- میں ترتیبات ونڈو، پر جائیں ونڈوز اپ ڈیٹ ٹیب بائیں طرف کی فہرست میں۔
- دائیں پینل پر، پر کلک کریں۔ اپ ڈیٹ کے لیے چیک کریں اپ ڈیٹ کھڑکی تازہ ترین ورژن تک۔
مجھے گیمنگ کے لیے علیحدہ GPU کی ضرورت کیوں ہے؟
گیمز کو بہتر گرافکس رینڈرنگ کی ضرورت ہے اور اس لیے ایک بہتر GPU کی ضرورت ہے۔ ایک بہتر GPU کے علاوہ، انہیں زیادہ نفیس گرمی کی کھپت کی بھی ضرورت ہے۔ GPU اس بات کو یقینی بنانے میں مدد کرے گا کہ گرافکس صحیح طریقے سے دکھائے گئے ہیں۔ GPU نشان سے مماثل نہ ہونے کی صورت میں، گیم کام کرنا بند کر دے گی اور آپ کو بحث میں غلطی کا سامنا کرنا پڑ سکتا ہے۔
میں کیسے جان سکتا ہوں کہ اگر میرا GPU ناکام ہو رہا ہے؟
جی پی یو کی ناکامی سی پی یو کی ناکامی کی طرح ہی اہم ہے۔ پہلی علامت موت کی خرابی کی نیلی سکرین ہے۔ اس کے علاوہ، آپ کو سسٹم کی زیادہ گرمی محسوس ہوگی۔ پنکھا معمول سے زیادہ تیز چل سکتا ہے۔ اس کے بعد، ڈسپلے مسائل دکھا سکتا ہے.
پڑھیں:
- انٹیل گرافکس ڈرائیور کریش ہوتا رہتا ہے۔
- AMD ڈرائیور کریش ہوتا رہتا ہے۔
اگر میرا GPU ناکام ہو جائے تو مجھے کیا کرنا چاہیے؟
اگر آپ کا GPU ایک اندرونی GPU ہے، تو یہ آپ کے ڈرائیوروں کو صرف اپ ڈیٹ کرنے میں مددگار ثابت ہوگا۔ تاہم، اگر یہ کام نہیں کرتا ہے، تو آپ کو اسے ہارڈ ویئر کی تبدیلی کے لیے بھیجنا پڑے گا۔ بیرونی GPUs کو کافی آسانی سے تبدیل کیا جا سکتا ہے۔ اگر نہیں، تو آپ ان دنوں USB پر مبنی GPUs بھی شامل کر سکتے ہیں۔
اگر میں نے بیرونی GPU کے بغیر لیپ ٹاپ خریدا تو کیا ہوگا؟
اگر آپ کے لیپ ٹاپ میں بلٹ ان ایکسٹرنل GPU نہیں ہے تو آپ USB آپشنز خرید سکتے ہیں۔ تاہم، Intel پروسیسرز کے تازہ ترین ورژن Iris سیریز GPUs کے ساتھ بھیجے جاتے ہیں۔ یہ GPUs بہت سے گیمز کے لیے کافی ہو سکتے ہیں۔ لہذا اضافی رقم خرچ کرنے سے پہلے سمجھداری سے فیصلہ کریں۔