چاہنا ورڈ دستاویز کو پاورپوائنٹ میں تبدیل کریں۔ ? مائیکروسافٹ آفس کسی دوسرے آفس پروگرام میں دستاویز درآمد کرنے کے لیے ایک خصوصیت فراہم کرتا ہے۔ ورڈ دستاویز کو پاورپوائنٹ میں ایکسپورٹ کرنا مفید ہے اگر دستاویز ایک صفحہ ہے یا اس میں تصویر ہے۔ لوگ Word مواد کو PowerPoint میں بطور آبجیکٹ درآمد کر سکتے ہیں یا Word Outline استعمال کر سکتے ہیں۔ اس ٹیوٹوریل میں، ہم ورڈ دستاویز کو پاورپوائنٹ میں تبدیل کرنے کے طریقہ کار کی وضاحت کریں گے۔

ورڈ دستاویز کو پاورپوائنٹ میں کیسے تبدیل کریں۔
ورڈ دستاویز کو پاورپوائنٹ میں تبدیل کرنے کے لیے درج ذیل طریقوں میں سے کسی ایک پر عمل کریں:
- ورڈ دستاویز کو پاورپوائنٹ میں ایکسپورٹ کریں۔
- ورڈ دستاویز کو بطور آبجیکٹ داخل کریں۔
- ورڈ دستاویز کو بطور آؤٹ لائن استعمال کریں۔
1] ورڈ دستاویز کو پاورپوائنٹ میں ایکسپورٹ کریں۔
ورڈ دستاویز کھولیں۔
پر کلک کریں۔ فائل ٹیب
بیک اسٹیج کے منظر پر، کلک کریں۔ اختیارات بٹن
اے لفظ کے اختیارات ڈائیلاگ باکس کھل جائے گا۔
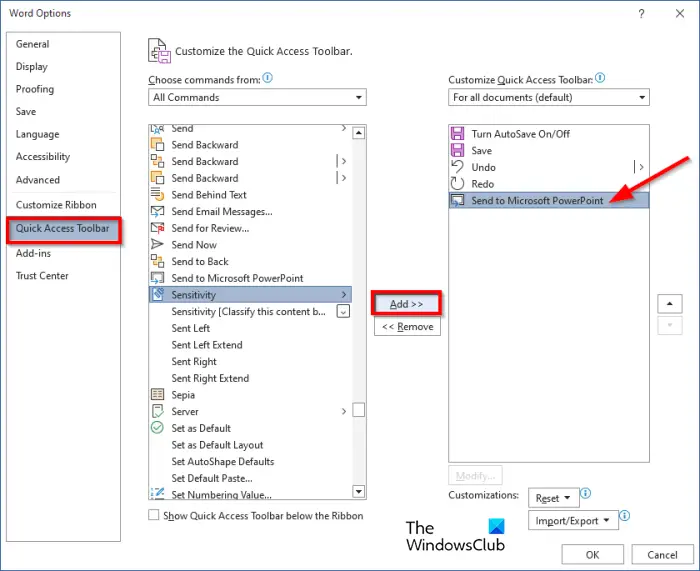
بائیں طرف، کلک کریں۔ فوری رسائی کے ٹول بار .
منتخب شدہ ڈسک جی پی ٹی پارٹیشن اسٹائل کی ہے
منتخب کریں۔ تمام کمانڈ سے سے کمانڈ کا انتخاب کریں۔ فہرست
تک نیچے سکرول کریں۔ مائیکروسافٹ پاورپوائنٹ کو بھیجیں۔ اور اسے منتخب کریں.
پر کلک کریں۔ شامل کریں۔ بٹن
کمانڈ دائیں کالم پر ظاہر ہوگی، پھر کلک کریں۔ ٹھیک ہے .
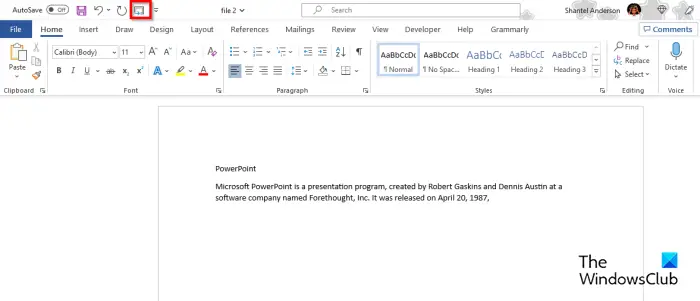
کمانڈ بٹن فوری رسائی ٹول بار پر ظاہر ہوگا۔
پر کلک کریں۔ مائیکروسافٹ پاورپوائنٹ کو بھیجیں۔ فوری رسائی ٹول بار پر بٹن۔
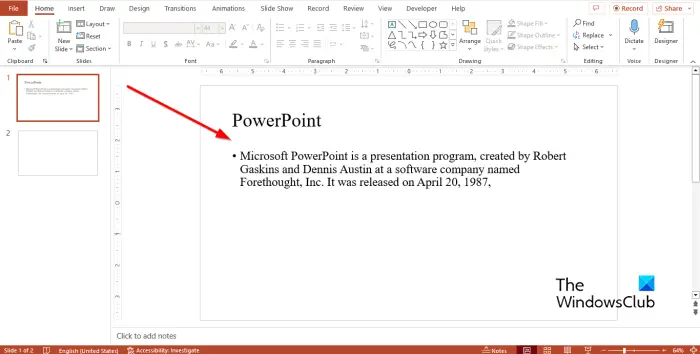
اس سے پاورپوائنٹ کھل جائے گا، جہاں آپ ورڈ جیسے مواد کے ساتھ ایک سلائیڈ دیکھ سکتے ہیں۔
سلائیڈ پر موجود مواد کو منظم کریں۔
2] ایک ورڈ دستاویز کو بطور آبجیکٹ داخل کریں۔
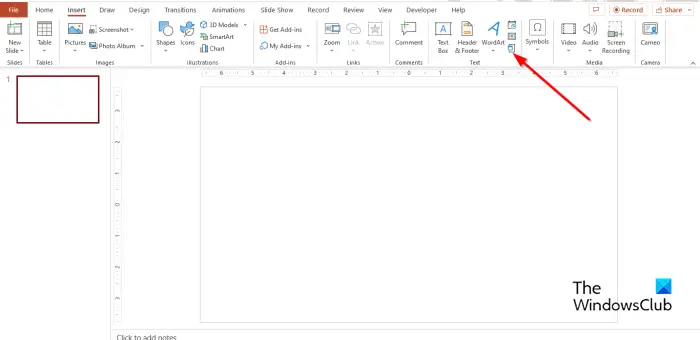
پر کلک کریں۔ داخل کریں ٹیب، پھر کلک کریں چیز میں بٹن متن گروپ
ایک آبجیکٹ داخل کریں۔ ڈائیلاگ باکس کھل جائے گا۔
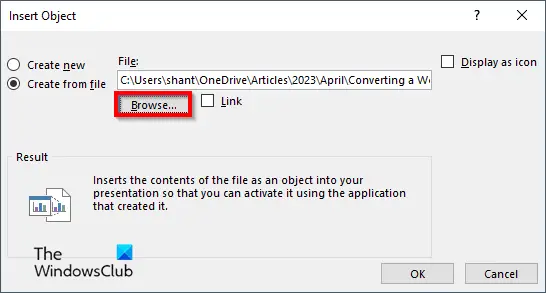
منتخب کریں۔ فائل سے بنائیں .
کلک کریں۔ براؤز کریں۔ .
وہ فائل منتخب کریں جو آپ چاہتے ہیں، پھر کلک کریں۔ کھولیں۔ .
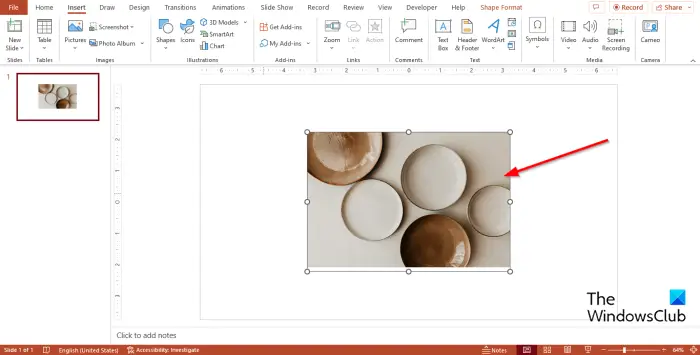
ورڈ کا مواد پاورپوائنٹ سلائیڈ پر ظاہر ہوتا ہے۔
3] ورڈ دستاویز کو آؤٹ لائن کے طور پر استعمال کریں۔
ورڈ دستاویز کھولیں۔
دستاویز کو فارمیٹ کرنے کے لیے طرزیں استعمال کریں۔
پیراگراف کے عنوان کو نمایاں کریں۔
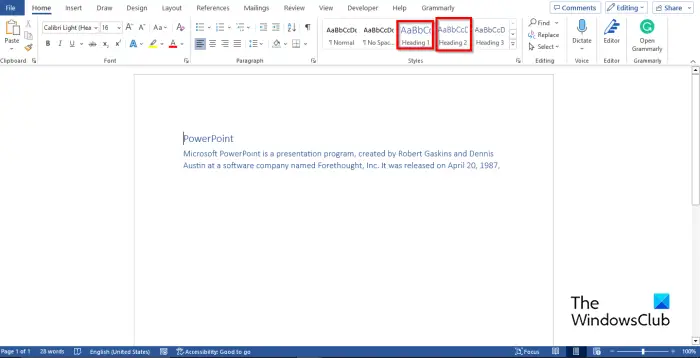
پر کلک کریں۔ گھر ٹیب اور کلک کریں سرخی 1 میں طرزیں گیلری
پیراگراف کو نمایاں کریں اور منتخب کریں۔ سرخی 2 اسٹائلز گیلری سے۔
پھر دستاویز کو محفوظ کریں۔
دستاویز کو بند کریں۔
کھولیں۔ پاور پوائنٹ .
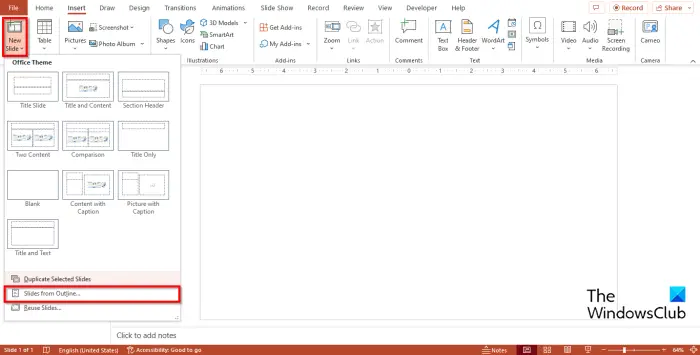
پر گھر ٹیب، پر کلک کریں نئی سلائیڈ بٹن ڈراپ ڈاؤن تیر اور منتخب کریں سے سلائیڈز خاکہ .
ایک داخل کریں۔ خاکہ ڈائیلاگ باکس کھل جائے گا۔
اس دستاویز کو تلاش کریں جو آپ نے پہلے محفوظ کیا ہے۔
پھر کلک کریں۔ داخل کریں
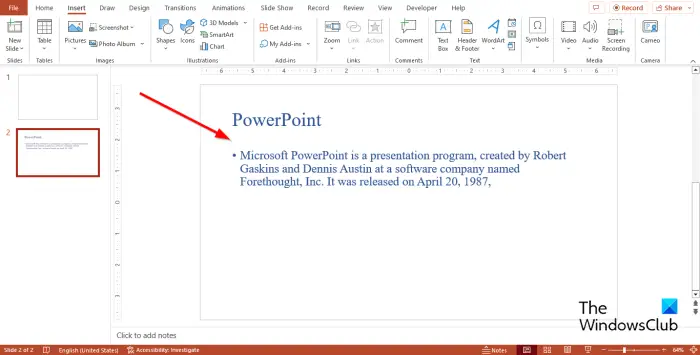
ورڈ کا مواد پاورپوائنٹ سلائیڈ پر ظاہر ہوتا ہے۔
ہم امید کرتے ہیں کہ آپ سمجھ گئے ہوں گے کہ ورڈ دستاویز کو پاورپوائنٹ میں کیسے تبدیل کیا جائے۔
کیا ورڈ دستاویز کے ساتھ پاورپوائنٹ منسلک کیا جا سکتا ہے؟
ہاں، آپ ورڈ دستاویز میں پاورپوائنٹ اٹیچمنٹ ڈال سکتے ہیں۔ ذیل کے مراحل پر عمل کریں:
- مائیکروسافٹ ورڈ لانچ کریں۔
- داخل کریں ٹیب پر، ٹیکسٹ گروپ میں آبجیکٹ بٹن پر کلک کریں۔
- آبجیکٹ پر ڈائیلاگ باکس کھل جائے گا۔
- فائل سے بنائیں ٹیب پر کلک کریں۔
- براؤز بٹن پر کلک کریں۔
- اپنی فائل تلاش کریں، پھر کھولیں پر کلک کریں۔
- فائل کا لنک منتخب کریں یا آئیکن کے طور پر ڈسپلے کریں اور پھر ٹھیک ہے پر کلک کریں۔
پڑھیں : مائیکروسافٹ ورڈ میں ٹریک تبدیلیوں کو کیسے غیر فعال کریں۔
ایم ایس ورڈ اور ایم ایس پاورپوائنٹ میں کیا فرق ہے؟
مائیکروسافٹ ورڈ اور پاورپوائنٹ کے درمیان فرق یہ ہے کہ مائیکروسافٹ ورڈ ٹیکسٹ پر مبنی دستاویزات بناتا ہے جبکہ پاورپوائنٹ پریزنٹیشنز تخلیق کرتا ہے۔ افراد مائیکروسافٹ ورڈ استعمال کرتے ہیں جب انہیں رپورٹس یا خطوط بنانے کی ضرورت ہوتی ہے، جبکہ پاورپوائنٹ کو پیشکشیں بنانے کے لیے استعمال کیا جاتا ہے۔
پڑھیں : پاورپوائنٹ میں تھیم کیسے بنائیں .














