ڈیل سپورٹ اسسٹ ڈیل صارفین کی کئی طریقوں سے مدد کرتا ہے، جیسے ان کے پی سی کی کارکردگی کو بڑھانا، ان کے سسٹم پر مسائل کی پیش گوئی کرنا، مطلوبہ اپ ڈیٹس حاصل کرنا، اپنے کمپیوٹر کو وائرس اور دیگر خطرات سے بچانا وغیرہ۔ یہ ڈیل کمپیوٹرز پر پہلے سے انسٹال ہوتا ہے۔ تاہم، صارفین اسے کسی بھی وقت اَن انسٹال اور دوبارہ انسٹال کر سکتے ہیں۔ اگر آپ نہیں کرسکتے ڈیل سپورٹ اسسٹ انسٹال کریں۔ کی وجہ سے تنصیب میں ناکامی کی خرابی ، اس مضمون میں فراہم کردہ حل آپ کی مدد کریں گے۔

مکمل غلطی کا پیغام یہ ہے:
تنصیب ناکام ہو گئی۔
ہم انسٹالیشن مکمل کرنے سے قاصر تھے۔ براہ کرم اپنا پی سی ریبوٹ کریں اور دوبارہ کوشش کریں۔
ڈیل سپورٹ اسسٹ پر انسٹالیشن میں ناکام ہونے والی خرابی کو ٹھیک کریں۔
' تنصیب ناکام ہو گئی۔ Dell SupportAssist انسٹال کرتے وقت خرابی سافٹ ویئر کی تازہ تنصیب یا دوبارہ انسٹالیشن کے دوران ہو سکتی ہے۔ ذیل میں فراہم کردہ حل آپ کی مدد کریں گے۔ ڈیل سپورٹ اسسٹ پر انسٹالیشن کی ناکامی کو ٹھیک کریں۔ تاکہ آپ اسے اپنے سسٹم پر انسٹال کر سکیں۔
ونڈوز ڈیفنڈر نوٹیفکیشن آئیکن اسٹارٹ اپ
- اپنے کمپیوٹر کو دوبارہ شروع کریں۔
- ڈیل سپورٹ اسسٹ کو بطور ایڈمنسٹریٹر چلائیں۔
- پروگرام انسٹال اور ان انسٹال ٹربل شوٹر چلائیں۔
- Microsoft .NET رن ٹائم 6.0.9 انسٹال کریں۔
- ڈیل سے متعلق دیگر تمام پروگراموں کو ہٹا دیں۔
- ڈیل سپورٹ اسسٹ کی کلین انسٹالیشن انجام دیں۔
- ایک نیا صارف اکاؤنٹ بنائیں
آئیے ان تمام اصلاحات کو تفصیل سے دیکھتے ہیں۔
1] اپنے کمپیوٹر کو دوبارہ شروع کریں۔
ایرر میسج کے مطابق، آپ کو اپنے کمپیوٹر کو ریبوٹ کرنا چاہیے اور پھر دوبارہ کوشش کرنی چاہیے۔ پہلے، چیک کریں کہ آیا Dell SupportAssist کنٹرول پینل میں درج ہے یا Windows 11/10 انسٹال کردہ ایپس کی فہرست میں۔ یہ سافٹ ویئر کی نامکمل انسٹالیشن کی وجہ سے ہو سکتا ہے۔ اگر کنٹرول پینل Dell SupportAssist دکھاتا ہے، تو اسے ان انسٹال کریں اور پھر اپنے کمپیوٹر کو دوبارہ شروع کریں۔ اب، انسٹالر فائل کو چلائیں اور دیکھیں کہ وہی ایرر دوبارہ پاپ اپ ہوتا ہے یا نہیں۔
2] ڈیل سپورٹ اسسٹ کو بطور ایڈمنسٹریٹر چلائیں۔
بعض اوقات انتظامی حقوق کی وجہ سے تنصیب کے مسائل پیش آتے ہیں۔ ہمارا مشورہ ہے کہ آپ ڈیل سپورٹ اسسٹ کو بطور ایڈمنسٹریٹر چلائیں اور دیکھیں کہ آیا اس سے مدد ملتی ہے۔ ڈیل سپورٹ اسسٹ انسٹالر فائل کو بطور ایڈمنسٹریٹر چلانے کے لیے، اس پر دائیں کلک کریں، اور پھر منتخب کریں۔ انتظامیہ کے طورپر چلانا .
3] پروگرام انسٹال اور ان انسٹال ٹربل شوٹر چلائیں۔
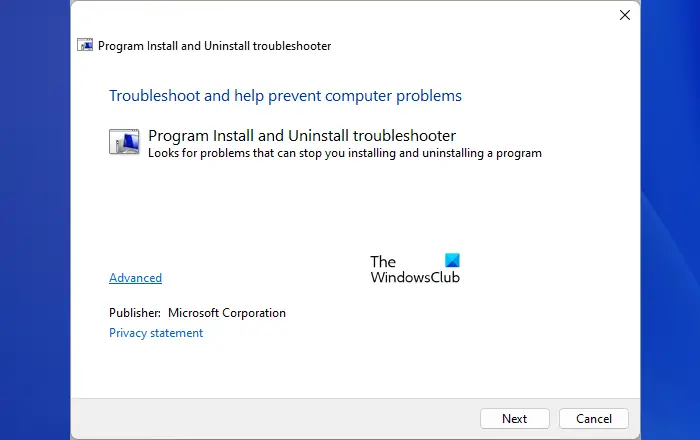
پروگرام انسٹال اور ان انسٹال ٹربل شوٹر ان مسائل کو حل کرتا ہے جو کسی پروگرام کو ونڈوز کمپیوٹر پر انسٹال یا ان انسٹال ہونے سے روکتے ہیں۔ اگر مسئلہ اب بھی برقرار رہتا ہے، تو اس ٹربل شوٹر کو آزمائیں اور دیکھیں کہ آیا اس سے مدد ملتی ہے۔ آپ اسے سے ڈاؤن لوڈ کر سکتے ہیں۔ microsoft.com .
4] Microsoft .NET رن ٹائم 6.0.9 انسٹال کریں۔
ڈیل سپورٹ اسسٹ کو .NET رن ٹائم 6.0.9 درکار ہے۔ اگر آپ کے پاس .NET رن ٹائم ورژن 6.0.9 سے زیادہ ہے تو اسے ان انسٹال کریں اور پھر دوبارہ انسٹال کریں۔ اگر اس سے مسئلہ حل نہیں ہوتا ہے تو .NET Runtime کے اس اعلیٰ ورژن کو اَن انسٹال کریں اور Microsoft کی آفیشل ویب سائٹ سے .NET Runtime 6.0.9 ڈاؤن لوڈ کریں اور اسے انسٹال کریں۔ یہ کام کرنا چاہیے۔
5] ڈیل سے متعلق دیگر تمام پروگراموں کو ہٹا دیں۔
رپورٹس کے مطابق ڈیل کے دیگر پروگرام اس مسئلے کا سبب بنتے پائے گئے۔ کنٹرول پینل کھولیں اور ڈیل سے متعلق تمام پروگراموں کو ہٹا دیں۔ ڈیل سے متعلقہ تمام پروگرامز (اگر کوئی ہیں) ان انسٹال کرنے کے بعد، ڈیل اور ڈیل انک فولڈرز کے اندر موجود مواد کو حذف کر دیں۔ یہ تمام فولڈرز آپ کو اپنی سی ڈرائیو پر پروگرام ڈیٹا فولڈر میں مل جائیں گے۔ سہولت کے لیے، رن کمانڈ باکس میں درج ذیل راستوں کو کاپی اور پیسٹ کریں۔
%programdata%\Dell %programdata%\Dell Inc
جب آپ کام کر لیں تو اپنے کمپیوٹر کو دوبارہ شروع کریں اور انسٹالر فائل چلائیں۔ اب، ڈیل سپورٹ اسسٹ کو انسٹال کرنا چاہیے۔
6] ڈیل سپورٹ اسسٹ کی کلین انسٹالیشن کریں۔
اگر آپ ڈیل سپورٹ اسسٹ کو دوبارہ انسٹال کرتے وقت اس خرابی کا سامنا کر رہے ہیں، تو پہلے، اپنے سسٹم سے ڈیل سپورٹ اسسٹ کو مکمل طور پر ہٹا دیں۔ جب ہم کسی پروگرام کو ان انسٹال کرتے ہیں تو سسٹم کی رجسٹری میں کچھ نشانات پیچھے رہ جاتے ہیں۔ پروگرام کو سسٹم سے مکمل طور پر ہٹانے کے لیے ان نشانات کو ہٹا دیا جانا چاہیے۔ اگر Dell SupportAssist کنٹرول پینل میں درج ہے تو اسے Rufus یا اسی طرح کے کسی اور ان انسٹالر سافٹ ویئر کا استعمال کرکے ان انسٹال کریں۔
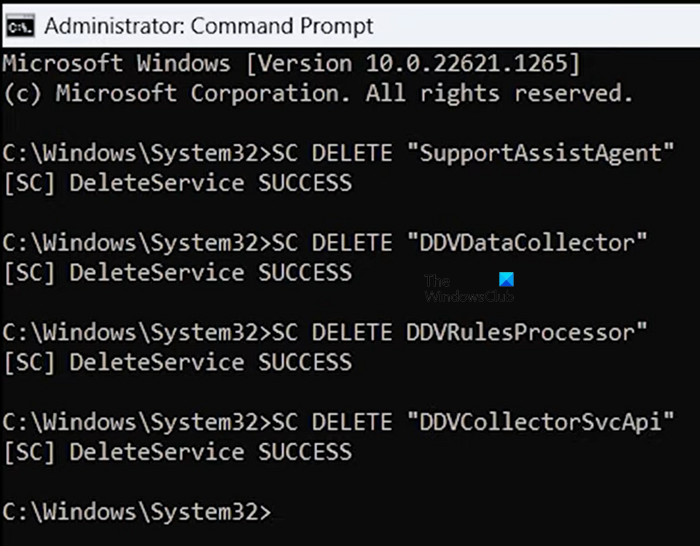
اسے ان انسٹال کرنے کے بعد، ایلیویٹڈ کمانڈ پرامپٹ لانچ کریں اور درج ذیل کمانڈز چلائیں۔
SC DELETE "SupportAssistAgent" SC DELETE "DDVDataCollector" SC DELETE "DDVRulesProcessor" SC DELETE "DDVCollectorSvcApi"
درج بالا کمانڈز میں سے ہر ایک کو ٹائپ کرنے کے بعد Enter دبائیں۔ اب، اپنی سی ڈرائیو میں پروگرام ڈیٹا فولڈر کھولیں اور درج ذیل فولڈرز (اگر موجود ہوں) کو حذف کریں:
- پی سی ڈی آر
- معاون
- ڈیل > ڈیل ڈیٹا والٹ
- ڈیل > سپورٹ اسسٹ
نیز، Temp فولڈر کو خالی کریں۔ جب آپ کام کر لیں تو اپنے کمپیوٹر کو دوبارہ شروع کریں اور پھر Dell SupportAssist انسٹال کریں۔
7] ایک نیا صارف اکاؤنٹ بنائیں
اگر آپ Dell SupportAssist کی تازہ تنصیب کر رہے ہیں، تو ہمارا مشورہ ہے کہ آپ Windows 11/10 پر ایک نیا صارف اکاؤنٹ بنائیں اور پھر اس اکاؤنٹ میں لاگ ان کر کے Dell SupportAssist کو انسٹال کریں۔
سسٹم ریسٹور استعمال کرنے کے ل you آپ کو ونڈوز انسٹالیشن کو بحال کرنے کی وضاحت کرنا ہوگی
پڑھیں : ڈیل ڈیٹا مینیجر ہائی سی پی یو، میموری، ڈسک، پاور استعمال .
میں اپنے ڈیل پر سپورٹ اسسٹ کو دوبارہ کیسے انسٹال کروں؟
اگر آپ اپنے Dell کمپیوٹر پر Dell SupportAssist کو دوبارہ انسٹال کرنا چاہتے ہیں، تو پہلے آپ کو اسے اپنے سسٹم سے مکمل طور پر ہٹانا ہوگا۔ اس کے لیے، Rufus جیسے تھرڈ پارٹی پروگرام کا استعمال کرکے اسے ان انسٹال کریں تاکہ کوئی نشان باقی نہ رہے۔ اس کے بعد ڈیل سے متعلقہ خدمات کو ہٹا دیں۔ اب، آپ اسے دوبارہ انسٹال کر سکتے ہیں۔
کیا میں Dell SupportAssist کو ہٹا سکتا ہوں؟
ڈیل سپورٹ اسسٹ ڈیل کمپیوٹرز کے لیے ایک پروگرام ہے۔ یہ ڈیل صارفین کے لیے اپ ڈیٹس انسٹال کرنے اور اپنے سسٹم کو محفوظ بنانے میں مددگار ہے۔ اگر یہ آپ کے سسٹم میں مسائل پیدا کر رہا ہے، تو آپ اسے ہٹا سکتے ہیں۔ آپ اسے کنٹرول پینل یا Windows 11/10 ترتیبات کے ذریعے ان انسٹال کر سکتے ہیں۔
اگلا پڑھیں : Dell SupportAssist ونڈوز پر پاپ اپ ہوتا رہتا ہے۔ .















