ایک آئی ٹی ماہر کے طور پر، مجھ سے اکثر پوچھا جاتا ہے کہ ونڈوز کو تیزی سے اسٹارٹ اپ کیسے کیا جائے۔ اسٹارٹ اپ کو تیز کرنے کا ایک طریقہ یہ ہے کہ بوٹ کے دوران ونڈوز کو USB بیرونی ہارڈ ڈرائیوز کو نظر انداز کرنے پر مجبور کیا جائے۔ اس سے مدد مل سکتی ہے کیونکہ سسٹم ان آلات کی تلاش میں وقت ضائع نہیں کرے گا جو وہاں نہیں ہیں۔ ایسا کرنے کے لیے، آپ کو رجسٹری میں ترمیم کرنے کی ضرورت ہوگی۔ رجسٹری ایڈیٹر کھول کر شروع کریں (Windows+R دبائیں، پھر 'regedit' ٹائپ کریں اور Enter دبائیں)۔ پھر، HKEY_LOCAL_MACHINESYSTEMCurrentControlSetServicesUSBSTOR پر جائیں۔ ایک بار جب آپ USBSTOR کلید میں آجاتے ہیں، تو Start DWORD ویلیو تلاش کریں اور اس پر ڈبل کلک کریں۔ قدر کو 3 سے 4 میں تبدیل کریں اور Enter کو دبائیں۔ رجسٹری ایڈیٹر کو بند کریں اور اپنے کمپیوٹر کو دوبارہ شروع کریں۔ یہ تبدیلی کرنے کے بعد، ونڈوز اسٹارٹ اپ کے دوران USB ڈیوائسز کو مزید اسکین نہیں کرے گا۔ اس سے بوٹ کے عمل کو تیز کرنے میں مدد مل سکتی ہے، خاص طور پر اگر آپ کے پاس بہت سارے USB آلات جڑے ہوئے ہوں۔
جب آپ اپنے کمپیوٹر کو آن کرتے ہیں تو پردے کے پیچھے بہت کچھ ہوتا ہے، منسلک ہارڈ ویئر کا پتہ لگانے سے شروع ہوتا ہے۔ اگر ایک سے زیادہ بیرونی ڈرائیوز یا USB ہارڈ ڈرائیوز کمپیوٹر سے منسلک ہیں، تو UEFI یا BIOS ڈرائیوز کے بوٹ ہونے کا انتظار کریں گے اور چیک کریں گے کہ آیا اسے کس منسلک اسٹوریج سے بوٹ کرنے کی ضرورت ہے۔

بیرونی ہارڈ ڈرائیو بوٹ ہونے میں سست کیوں ہے؟
بیرونی اسٹوریج سے سست ڈاؤن لوڈز کی چند ممکنہ وجوہات یہ ہیں:
- UEFI یا BIOS یہ جاننے کے منتظر ہیں کہ پی سی کو کہاں سے بوٹ کرنا ہے۔
- متعدد فعال پارٹیشنز کا ہونا
- ہارڈ ڈرائیو سست آغاز
- میراثی BIOS/UEFI ورژن
بوٹ کے دوران ونڈوز کو USB بیرونی ہارڈ ڈرائیو کو نظر انداز کرنے پر مجبور کریں۔
یہ جاننے کے لیے ان تجاویز کا استعمال کریں کہ آپ اپنے کمپیوٹر کو بوٹ کے دوران USB بیرونی ہارڈ ڈرائیو کو نظر انداز کر کے آہستہ آہستہ بوٹ ہونے سے کیسے روک سکتے ہیں۔
ونڈوز 10 میل مطابقت پذیر نہیں ہے
- بیرونی ہارڈ ڈرائیو کو بوٹ لسٹ سے ہٹا دیں یا آرڈر تبدیل کریں۔
- BIOS میں مصافحہ یا اسی طرح کی ترتیب کو غیر فعال کریں۔
- BIOS یا UEFI کو اپ ڈیٹ کریں۔
- فاسٹ بوٹ کو دوبارہ فعال کریں۔
ایڈمنسٹریٹر اکاؤنٹ استعمال کرنا یقینی بنائیں اور آپ کو تکنیکی تفصیلات کی ٹھوس سمجھ ہے۔ نیز، یہ رہنما خطوط تجویز کرتے ہیں کہ جب بھی آپ اپنے کمپیوٹر کو آن کرتے ہیں تو آپ کو اپنے آلات کو آن رکھنا چاہیے۔
1] بیرونی ہارڈ ڈرائیو کو بوٹ لسٹ سے ہٹائیں یا دوبارہ ترتیب دیں۔
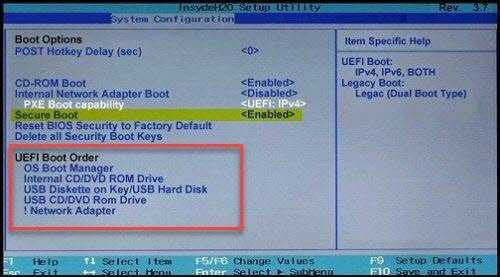
اگر BIOS/UEFI اجازت دیتا ہے تو چیک کریں کہ کیا آپ بیرونی ہارڈ ڈرائیو کو بوٹ لسٹ سے ہٹا سکتے ہیں۔ اگر نہیں، تو یقینی بنائیں کہ جہاں ونڈوز دستیاب ہے وہ سب سے پہلے بوٹ آرڈر میں ہے۔ یہ اس بات کو یقینی بناتا ہے کہ بوٹ اندراجات کے لیے کوئی دوسری ڈرائیوز یا USB اسٹکس چیک نہیں کی گئی ہے۔
جب کہ آپ POST کو غیر فعال کر سکتے ہیں یا جو بھی ہارڈویئر چیک کرتا ہے BIOS/UEFI پیشکشوں کو غیر فعال نہیں کیا جانا چاہیے، وہ چیک ایک وجہ سے موجود ہیں اور انہیں وہاں ہونا چاہیے۔
2] چیک کریں کہ آیا بیرونی ہارڈ ڈرائیو پر ایک فعال پارٹیشن موجود ہے۔
ہارڈ ڈرائیو پر ایک فعال پارٹیشن کا مطلب ہے کہ BIOS/UEFI اسے چیک کرے گا کہ آیا کوئی بوٹ ایبل OS موجود ہے۔ تو اس کا بہترین طریقہ یہ ہے۔ اسے ڈسک ٹول کے ساتھ غیر فعال کے طور پر سیٹ کریں، جو ونڈوز پر دستیاب ہے۔
3] فاسٹ بوٹ یا فاسٹ اسٹارٹ اپ کو دوبارہ فعال کریں۔
اگر آپ فاسٹ بوٹ استعمال کر رہے ہیں تو اس میں کچھ سیٹنگز محفوظ ہو سکتی ہیں جو الجھن کا باعث ہیں۔ خاص طور پر اگر آپ کبھی کبھی منسلک ڈرائیو سے بوٹ کرتے ہیں اور کبھی نہیں۔ جب آپ فاسٹ بوٹ کو دوبارہ آن کرتے ہیں، تو ونڈوز فاسٹ بوٹ فائل کے ساتھ ساتھ اس میں موجود کسی بھی ترتیب یا ڈیٹا کو حذف کر دے گا۔ بعد میں، جب آپ اسے فعال کرتے ہیں، تو یہ فائل کو دوبارہ بنا دے گا۔ ایسا کرتے وقت، یقینی بنائیں کہ ہارڈ ڈرائیو منسلک ہے.
لوڈ نہیں ہو رہا ہے
یقینی بنانے کے لیے، ان اقدامات پر عمل کریں۔
- ونڈوز کنٹرول پینل پر جائیں اور 'پاور آپشنز' سیکشن میں جائیں۔
- 'منتخب کریں کہ پاور بٹن کیا کرتے ہیں' لنک پر کلک کریں۔
- پھر 'سیٹنگز کو تبدیل کریں جو فی الحال دستیاب نہیں ہیں' پر کلک کریں۔
- غیر چیک کریں۔ تیز شروعات کو آن کریں۔
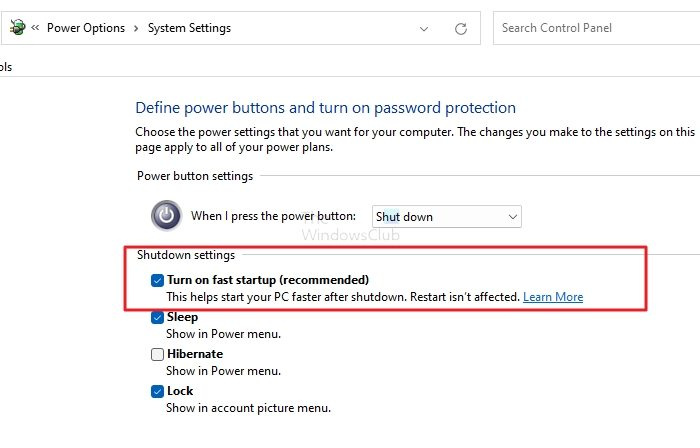
- فاسٹ بوٹ کو غیر فعال کریں اور بند کریں (ریبوٹ نہ کریں)۔
- پھر نارمل موڈ میں بوٹ کریں اور یقینی بنائیں کہ بیرونی ڈرائیوز منسلک ہیں۔
- فاسٹ بوٹ کو دوبارہ فعال کریں۔
- بند کریں تاکہ یہ ایک نئی فاسٹ بوٹ فائل لکھے۔
- اسے چلائیں اور دیکھیں کہ لوڈنگ کا وقت بہتر ہوتا ہے یا نہیں۔
4] BIOS یا UEFI کو اپ ڈیٹ کریں۔
چیک کریں کہ آیا آپ نے اپنے BIOS یا UEFI کو اپ ڈیٹ کیا ہے۔ حالیہ مدر بورڈ ہارڈویئر اپ گریڈ میں سے ایک میں اس طرح کے مسائل حل ہوسکتے ہیں۔ یہ ایک طویل سفر ہے، لیکن اگر کوئی اور چیز کام نہیں کرتی ہے تو یہ ایک کوشش کے قابل ہے۔
ونڈوز فونٹ ہموار
نوٹ. فرم ویئر کو اپ ڈیٹ کرنا ایک مشکل کام ہوسکتا ہے۔ یقینی بنائیں کہ آپ OEM کے اپ گریڈ رہنما خطوط پر عمل کرتے ہیں۔
اگر کچھ کام نہیں کرتا تو کیا کریں؟
اگر ان میں سے کوئی بھی حل کام نہیں کرتا ہے اور آپ کو اپنے آلات کو ہر وقت منسلک رکھنے کی ضرورت ہے، تو شاید آپ انہیں کسی ایسے مرکز کے ذریعے جوڑ سکتے ہیں جسے چند سیکنڈ کے بعد آن کرنے کے لیے سائز کیا جا سکتا ہے۔ ٹائمر کے ساتھ ریلے/ٹرانزسٹر جیسے آلات مفید ہو سکتے ہیں۔
مجھے امید ہے کہ اس پوسٹ پر عمل کرنا آسان تھا اور آپ ان تجاویز کو استعمال کرتے ہوئے تیزی سے بوٹ کرنے کے لیے بوٹ کے دوران USB بیرونی ہارڈ ڈرائیو کو نظر انداز کر سکتے ہیں۔
کیا میں ایک بیرونی ہارڈ ڈرائیو کو بوٹ ایبل USB کے طور پر استعمال کر سکتا ہوں؟
ہاں، بیرونی سٹوریج، ہارڈ ڈرائیو یا سالڈ سٹیٹ ڈرائیو کو بوٹ ڈرائیو کے طور پر استعمال کرنا ممکن ہے جب تک کہ اس میں ایکٹو پارٹیشن ہو اور ونڈوز انسٹال ہو۔ تاہم، اگر آپ کسی دوسرے پی سی سے منسلک ہو رہے ہیں، تو نہ صرف آپ کو ہارڈ ویئر سے متعلق تمام سافٹ ویئر انسٹال کرنے کی ضرورت ہوگی، بلکہ ونڈوز کی ایکٹیویشن قابل اعتراض ہوسکتی ہے۔
BIOS میں USB سے بوٹ کیسے کریں؟
آپ کو بوٹ ایبل USB سے بوٹ کرنے کے لیے BIOS/UEFI میں بوٹ آرڈر تبدیل کرنا چاہیے۔ یہ یقینی بناتا ہے کہ مدر بورڈ پہلے بوٹ پارٹیشن کو USB اسٹک پر اور پھر اندرونی اسٹوریج ڈیوائس پر تلاش کرتا ہے۔















