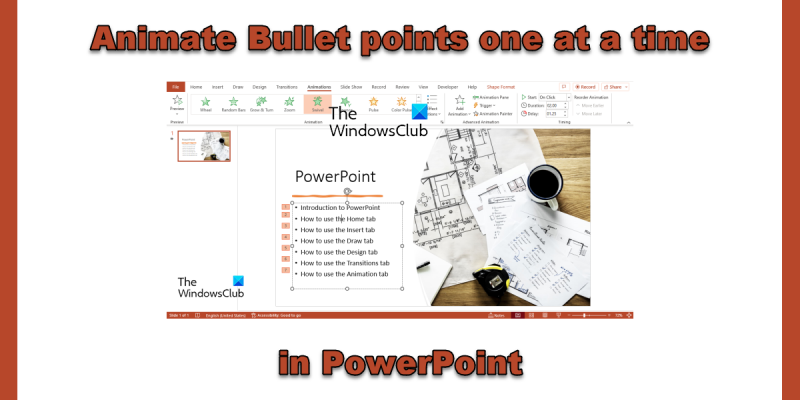ایک IT ماہر کے طور پر، مجھ سے اکثر پوچھا جاتا ہے کہ پاورپوائنٹ میں ایک وقت میں گولیوں کو کیسے متحرک کیا جائے۔ یہ کرنا دراصل بہت آسان ہے، اور اس کے بارے میں جانے کے کچھ مختلف طریقے ہیں۔ سب سے پہلے آپ کو پاورپوائنٹ کھولنا اور ایک نئی پیشکش بنانا ہے۔ پھر، 'داخل کریں' ٹیب پر کلک کریں اور 'شکلیں' منتخب کریں۔ وہ شکل منتخب کریں جسے آپ اپنے بلٹ پوائنٹ کے لیے استعمال کرنا چاہتے ہیں اور اسے سلائیڈ پر کھینچیں۔ ایک بار جب آپ اپنی شکل حاصل کرلیں تو آپ کو کچھ متن شامل کرنے کی ضرورت ہے۔ ایسا کرنے کے لیے 'انسرٹ' ٹیب میں 'ٹیکسٹ' باکس پر کلک کریں۔ اپنا بلٹ پوائنٹ ٹائپ کریں اور پھر متن کو جس طرح چاہیں فارمیٹ کریں۔ اب جب کہ آپ کے پاس آپ کا بلٹ پوائنٹ اور متن ہے، اب وقت آگیا ہے کہ اسے متحرک کریں۔ ایسا کرنے کے لیے، 'اینیمیشن' ٹیب پر کلک کریں اور وہ اینیمیشن منتخب کریں جسے آپ استعمال کرنا چاہتے ہیں۔ میں عام طور پر 'فیڈ ان' یا 'اپیئر' اینیمیشن استعمال کرتا ہوں۔ آخر میں، اپنے بلٹ پوائنٹ کو ایک وقت میں متحرک بنانے کے لیے، 'ٹائمنگ' ٹیب پر کلک کریں۔ 'Advanced Animation' سیکشن کے تحت، 'As One Object' ریڈیو بٹن پر کلک کریں۔ یہ یقینی بنائے گا کہ آپ کا بلٹ پوائنٹ اور ٹیکسٹ ایک ساتھ متحرک ہیں۔ یہی ہے! اب آپ جانتے ہیں کہ پاورپوائنٹ میں ایک وقت میں گولیوں کو کیسے متحرک کرنا ہے۔
آؤٹ لک رابطہ گروپ کی حد
پیسہ نقطے جو کسی فہرست یا ڈیٹا کو مزید منظم بنانے کے لیے شامل کیے جاتے ہیں۔ میں مائیکروسافٹ پاورپوائنٹ ، صارفین کر سکتے ہیں۔ ایک وقت میں ایک پوائنٹ دکھانے کے لیے ان مارکر میں اینیمیشن شامل کریں۔ . جب حرکت پذیری کے اثرات کی بات آتی ہے تو، پاورپوائنٹ آپ کو ہر مارکر پوائنٹ کے لیے ایک بار کلک کرنے، یا تھوڑی تاخیر کے بعد پوائنٹس کو خود بخود ظاہر کرنے دیتا ہے۔
پاورپوائنٹ میں ایک وقت میں گولیوں کو کیسے متحرک کریں۔
کیا آپ چاہتے ہیں کہ بٹن کے کلک پر پاورپوائنٹ میں اشیاء ظاہر ہوں؟ پاورپوائنٹ میں ایک وقت میں گولیوں کو متحرک کرنے کے لیے ان اقدامات پر عمل کریں۔
- اپنی پاورپوائنٹ پریزنٹیشن کھولیں۔
- مارکر پر مشتمل ٹیکسٹ فیلڈ کو منتخب کریں۔
- اینیمیشن ٹیب پر کلک کریں۔
- ایک حرکت پذیری کا انتخاب کریں۔
- اینیمیشن میں تاخیر کے وقت کو کنٹرول کرنے کے لیے، ڈیلے بٹن پر کلک کریں اور اینیمیٹڈ مارکرز کے لیے تاخیر کا وقت منتخب کریں۔
اپنی پاورپوائنٹ پریزنٹیشن کھولیں اور سلائیڈ پر موجود ٹیکسٹ باکس کو منتخب کریں جس میں گولیاں ہیں۔
پھر جائیں حرکت پذیری ٹیب
سے ایک اینیمیشن اثر منتخب کریں۔ حرکت پذیری گیلری آپ دیکھیں گے کہ گولیاں یکے بعد دیگرے ظاہر ہوں گی۔
سلائیڈ ہر پوائنٹ کے بائیں جانب باکس میں حرکت پذیری کی ترتیب دکھائے گی۔
اگر آپ چاہتے ہیں کہ سلائیڈ پر مارکر آہستہ آہستہ ظاہر ہوں تو تاخیر کا وقت منتخب کرکے تاخیر کا وقت بڑھائیں۔ حراست میں میں بٹن ٹائمنگ گروپ
دبائیں پیش نظارہ متحرک گولی کا پیش نظارہ دیکھنے کے لیے بٹن۔
یہ سب کچھ ہے!
کھلی مقناطیس uri
ہم امید کرتے ہیں کہ آپ سمجھ گئے ہوں گے کہ پاورپوائنٹ میں گولیوں کو کیسے متحرک کیا جاتا ہے۔
پاورپوائنٹ میں اینیمیشن کی چار اقسام کیا ہیں؟
پاورپوائنٹ میں چار قسم کے اینیمیشن اثرات ہیں، یعنی Enter، Highlight، Exit، اور Motion Paths۔ اینیمیشنز جیسے انٹری، ہائی لائٹ، ایگزٹ، اور موشن پاتھ اس بات کی عکاسی کرتے ہیں کہ آپ اینیمیشن کہاں ہونا چاہتے ہیں۔
پاورپوائنٹ میں متحرک تصاویر کی مثالیں کیا ہیں؟
مائیکروسافٹ پاورپوائنٹ میں متعدد اینیمیشنز ہیں جنہیں صارف سلائیڈ پر اپنے متن، اشیاء، امیجز اور مارکر پر رکھنے کا انتخاب کر سکتے ہیں، جیسے وہیل، فلائی، زوم، باؤنس، زوم اور روٹیٹ وغیرہ۔ دوسرے
حرکت پذیری اور منتقلی میں کیا فرق ہے؟
اینیمیشن اور ٹرانزیشن کے درمیان فرق یہ ہے کہ اینیمیشن ایک ایسا اثر ہے جو کسی ایک عنصر کو شامل کرنے کے لیے استعمال کیا جاتا ہے، جیسے کہ ٹیکسٹ، شکل، یا تصویر وغیرہ، جب کہ ٹرانزیشن ایک ایسا اثر ہوتا ہے جہاں آپ ایک سلائیڈ سے باہر نکلتے ہیں اور دوسرے میں منتقلی. پریزنٹیشن کے دوران اگلا۔
ونڈوز 10 خاموش گھنٹے جاری رہتی ہیں
پاورپوائنٹ میں کسی چیز پر کتنی اینیمیشنز لگائی جا سکتی ہیں؟
Microsoft PowerPoint میں، آپ ہمارے متن، شکلوں یا تصاویر میں زیادہ سے زیادہ متحرک تصاویر شامل کر سکتے ہیں۔ آپ پاورپوائنٹ میں کسی بھی قسم کی اینیمیشن کو یکجا کر سکتے ہیں، سوائے انٹری اور ایگزٹ اینیمیشن کے امتزاج کے۔
پاورپوائنٹ میں اینیمیشن کا کام کیا ہے؟
پاورپوائنٹ میں اینیمیشنز آپ کی پریزنٹیشن کو جاندار بناتی ہیں، جو صاف ستھرا ہونے پر سامعین کی توجہ حاصل کرتی ہے۔ یہ آپ کی سلائیڈ پر موجود معلومات کو مزید دلفریب اور یادگار بھی بناتا ہے۔ پاورپوائنٹ میں سب سے عام اینیمیشن اثرات داخلے اور خارجی اثرات ہیں۔
پاورپوائنٹ میں موشن پاتھ اینیمیشن کیا ہے؟
موشن پاتھ اینیمیشن اثر اس سمت کا تعین کرتا ہے جس میں آپ کسی چیز کے اس پار یا اس کے ارد گرد جاتے ہیں۔ موشن پاتھ اینیمیشن اثرات کی مثالیں لائنیں، آرکس، گردش، شکلیں، لوپس اور حسب ضرورت راستے ہیں۔
مندرجہ ذیل میں سے کون سا حرکت پذیری اثر نہیں ہے؟
پاورپوائنٹ میں تبدیلیاں حرکت پذیری کے اثرات نہیں ہیں۔ ان میں سلائیڈ پر حرکت پذیر اشیاء شامل نہیں ہیں، جیسے کہ متن، شکلیں، یا تصاویر۔ ٹرانزیشن وہ اثرات ہیں جو ایک سلائیڈ سے دوسری سلائیڈ میں منتقل ہوتے ہیں۔
پڑھیں : پاورپوائنٹ میں موشن پاتھ اینیمیشن بنانے اور شامل کرنے کا طریقہ
پاورپوائنٹ 365 میں اینیمیشن پین کہاں ہے؟
مائیکروسافٹ پاورپوائنٹ 365 میں، اینیمیشن پینل ایڈوانسڈ اینیمیشن گروپ میں اینیمیشن ٹیب پر واقع ہے۔ اینیمیشن پینل صارفین کو ایک سلائیڈ پر اینیمیشن ٹائم لائن دیکھنے اور اس میں ترمیم کرنے کی اجازت دیتا ہے۔
پڑھیں : اینیمیشن لگانے کے لیے پاورپوائنٹ میں اینیمیشن پینل کا استعمال کیسے کریں۔