اگر آپ آئی ٹی کے ماہر ہیں، تو آپ جانتے ہیں کہ ونڈوز 11/10 میں اپنی آئی ٹیونز لائبریری کو دوبارہ ترتیب دینا ایک حقیقی تکلیف ہو سکتی ہے۔ لیکن بغیر کسی پریشانی کے اسے کرنے کا ایک طریقہ ہے۔
سب سے پہلے، آپ کو iTunes کھولنے اور 'ایڈوانسڈ' ٹیب پر جانے کی ضرورت ہوگی۔ اگلا، 'ری سیٹ' بٹن پر کلک کریں۔ ایک پاپ اپ ونڈو ظاہر ہوگی جس میں پوچھا جائے گا کہ کیا آپ کو یقین ہے کہ آپ اپنی iTunes لائبریری کو دوبارہ ترتیب دینا چاہتے ہیں۔ 'ہاں' پر کلک کریں اور آپ کی آئی ٹیونز لائبریری دوبارہ ترتیب دی جائے گی۔
اب، آپ کی تمام موسیقی، فلمیں اور ٹی وی شوز ختم ہو جائیں گے۔ لیکن پریشان نہ ہوں، آپ اب بھی اپنی آئی ٹیونز ڈائرکٹری میں 'میڈیا' فولڈر میں جا کر ان تک رسائی حاصل کر سکتے ہیں۔ بس 'iTunes Media' فولڈر کھولیں اور آپ کو اپنی تمام فائلیں وہاں نظر آئیں گی۔
لہذا، اگر آپ اپنی آئی ٹیونز لائبریری کو ونڈوز 11/10 میں ری سیٹ کرنا چاہتے ہیں، تو یہ ایسا کرنے کا بہترین طریقہ ہے۔ صرف چند کلکس سے، آپ اپنی تمام موسیقی، فلموں اور ٹی وی شوز سے چھٹکارا حاصل کر سکتے ہیں۔ اور اگر آپ کو دوبارہ ان تک رسائی کی ضرورت ہو تو، آپ اپنی آئی ٹیونز ڈائرکٹری میں 'میڈیا' فولڈر میں جا سکتے ہیں۔
اس پوسٹ میں ہم جان لیں گے۔ ونڈوز 11/10 میں آئی ٹیونز لائبریری کو کیسے صاف یا ری سیٹ کریں۔ . آئی ٹیونز ایک ملٹی میڈیا ایپلی کیشن ہے جسے ایپل نے ونڈوز کے لیے تیار کیا ہے۔ آئی ٹیونز آئی فون اور میک پر کیسے کام کرتا ہے اسی طرح، یہ ونڈوز پی سی پر تفریحی مواد کو اسٹور، ڈاؤن لوڈ اور دیکھنے کے لیے استعمال ہوتا ہے۔ تاہم، کسی بھی دوسری ایپ کی طرح، کچھ کیڑے اور مسائل ہیں، اور آئی ٹیونز ایپ کے ساتھ بھی ایسا ہی ہے۔ صارفین نے پہلے آئی ٹیونز کے ساتھ مختلف مسائل کی اطلاع دی ہے، بشمول ان کی آئی ٹیونز لائبریری کے مسائل۔ لہذا، ان مسائل کا مقابلہ کرنے کے لیے، اپنی لائبریری کو دوبارہ ترتیب دینا بہتر ہے۔

اب، آپ اپنی آئی ٹیونز لائبریری کو دوبارہ ترتیب دینے کی کئی وجوہات ہو سکتی ہیں۔ جیسا کہ زیادہ تر صارفین نے اطلاع دی ہے، کچھ عام وجوہات درج ذیل ہیں:
- بہت سے معاملات میں، آئی ٹیونز ایپلیکیشن کھولتے وقت صارفین کو مسائل کا سامنا کرنا پڑا۔ ایپ یا تو لوڈ نہیں ہوگی یا بیچ میں جمی رہتی ہے۔ لہذا، اگر منظر نامہ قابل اطلاق ہے تو، اس مسئلے کو حل کرنے کے لیے اپنی iTunes لائبریری کو دوبارہ ترتیب دینا ایک اچھا حل ہے۔
- خراب شدہ لائبریری آپ کے ونڈوز پی سی پر کسی ایپلیکیشن کو کم جوابدہ یا سست ہونے کا سبب بھی بن سکتی ہے۔ لہذا، اس صورت میں، آپ اپنی آئی ٹیونز لائبریری کو بھی ری سیٹ کر سکتے ہیں اور ایپلیکیشن کے ساتھ کارکردگی کے ان تمام مسائل کو حل کر سکتے ہیں۔
- اگر آپ نے اپنی ہارڈ ڈرائیو کو تبدیل کر دیا ہے، تو آپ کو اپنی آئی ٹیونز لائبریری کو نئی ہارڈ ڈرائیو یا ڈیوائس پر دوبارہ ترتیب دینے کی ضرورت پڑ سکتی ہے۔
- اگر آپ کو اپنی موجودہ لائبریری کی مزید ضرورت نہیں ہے اور آپ ایک نئی لائبریری کے ساتھ دوبارہ شروعات کرنا چاہتے ہیں، تو آپ اپنی iTunes لائبریری کو دوبارہ شروع کرنے کے لیے دوبارہ ترتیب دے سکتے ہیں۔
- جب آپ اپنی iTunes لائبریری سے ناپسندیدہ مواد کو ہٹانا چاہتے ہیں تو یہ بھی مفید ہے۔
آپ کے پاس اپنی آئی ٹیونز لائبریری کو دوبارہ ترتیب دینے کی کوئی اور ذاتی وجہ ہو سکتی ہے۔ تمام صورتوں میں، ہمارے پاس کئی طریقے ہیں جن کے ذریعے آپ Windows 11/10 PC پر iTunes لائبریری کو دوبارہ ترتیب دے سکتے ہیں۔
ونڈوز 11/10 میں آئی ٹیونز لائبریری کو کیسے ری سیٹ کریں؟
ونڈوز 11/10 پی سی پر آئی ٹیونز لائبریری کو صاف یا ری سیٹ کرنے کے لیے، آپ ان تین طریقوں میں سے کوئی بھی استعمال کر سکتے ہیں:
- اپنی iTunes لائبریری کو دستی طور پر صاف کریں۔
- اپنی لائبریری کو دوبارہ ترتیب دینے کے لیے iTunes لائبریری فائل کا نام تبدیل کریں۔
- آئی ٹیونز میڈیا فولڈر سے میڈیا فائلوں کو حذف کریں۔
1] اپنی آئی ٹیونز لائبریری کو دستی طور پر صاف کریں۔
آپ اپنی آئی ٹیونز لائبریری میں غیر ضروری اشیاء کو دستی طور پر صاف کر سکتے ہیں۔ جب آپ کی iTunes لائبریری میں بڑا مواد نہ ہو تو یہ ٹھیک ہے۔ اس کے علاوہ، یہ آپ کی لائبریری کو دوبارہ ترتیب دینے کا ایک زیادہ مناسب طریقہ ہے کیونکہ آپ اپنی لائبریری سے اپنے تمام ڈیٹا کو ضائع نہیں کریں گے۔ لہذا، اگر آپ اپنی لائبریری سے کچھ میڈیا آئٹمز کو ہٹانا چاہتے ہیں، تو یہ طریقہ استعمال کریں۔
اپنی آئی ٹیونز لائبریری کو دستی طور پر صاف یا دوبارہ ترتیب دینے کے اقدامات یہ ہیں:
- سب سے پہلے، اپنے کمپیوٹر پر iTunes ایپ کھولیں۔
- اب جائیں کتب خانہ دائیں طرف سے سیکشن۔
- اس کے بعد منتخب کریں۔ میڈیا کی قسم جسے آپ بائیں طرف کے ڈراپ ڈاؤن بٹن کا استعمال کرکے صاف کرنا چاہتے ہیں۔
- پھر دستی طور پر وہ آئٹمز منتخب کریں جنہیں آپ ہٹانا چاہتے ہیں، یا آپ صرف اپنے کی بورڈ پر CTRL+A ہاٹکی دبا کر سبھی کو منتخب کر سکتے ہیں۔
- اب پر کلک کریں۔ حذف کریں۔ منتخب اشیاء کو صاف یا حذف کرنے کے لیے بٹن۔
- آپ کو میڈیا کی دیگر اقسام کے لیے بھی مذکورہ بالا اقدامات کو دہرانا چاہیے۔
لائبریری کو دوبارہ ترتیب دینے کا یہ سب سے آسان طریقہ ہے۔ اگر آپ کو اپنی iTunes لائبریری کو دوبارہ ترتیب دینے کے لیے مزید طریقوں کی ضرورت ہے، تو براہ کرم نیچے دیے گئے دیگر اختیارات پر جائیں۔
اوو انکرپٹڈ ای میل
پڑھیں: ونڈوز میں آئی ٹیونز بیک اپ لوکیشن کو کیسے تبدیل کیا جائے؟
نیا مالک متعین کرنے سے قاصر
2] اپنی لائبریری کو دوبارہ ترتیب دینے کے لیے iTunes لائبریری فائل کا نام تبدیل کریں۔

اگر آپ کی لائبریری بہت بڑی ہے اور ایپ منجمد رہتی ہے یا نہیں کھلتی ہے، تو ہو سکتا ہے آپ فکس(1) کے ساتھ آئٹمز کو دستی طور پر ہٹانے کے قابل نہ ہوں۔ لہذا، اس صورت میں، آپ اپنی لائبریری کو مکمل طور پر دوبارہ ترتیب دینے کے لیے یہ طریقہ آزما سکتے ہیں۔ ایسا کرنے کے لیے، آپ درج ذیل اقدامات استعمال کر سکتے ہیں:
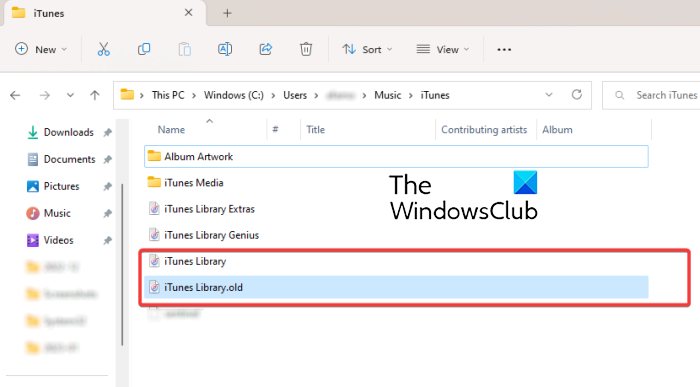
- سب سے پہلے، یقینی بنائیں کہ iTunes پس منظر میں نہیں چل رہا ہے۔
- پھر فائل ایکسپلورر کو کھولنے کے لیے Win + E دبائیں۔
- اب درج ذیل ڈائریکٹری میں تبدیل کریں: C:صارفین<Ваше имя пользователя>MusiciTunes
- پھر iTunes فولڈر میں تلاش کریں ' iTunes Library.itl ' فائل.
- اس کے بعد، 'iTunes Library.itl' فائل پر دائیں کلک کریں، سیاق و سباق کے مینو سے 'نام تبدیل کریں' کے آپشن کو منتخب کریں، اور پھر اس کا نام تبدیل کر کے ' لائبریری iTunes.old ' یا کچھ مختلف۔
- اسی طرح، نام تبدیل کرنے کے لیے مذکورہ بالا مراحل کو دہرائیں iTunes Music Library.xml » فائل کو « آئی ٹیونز میوزک لائبریری ».
آخر میں، آپ اپنے کمپیوٹر کو دوبارہ شروع کر سکتے ہیں اور ایپ کھولتے ہی iTunes تمام پلے لسٹس کو صاف کر دے گا اور 'Itunes Library.itl' اور 'Itunes Music Library.xml' کے ساتھ ایک نئی لائبریری بنائے گا۔
دیکھیں: آئی ٹیونز نے ونڈوز پر آپ کی آڈیو کنفیگریشن میں ایک مسئلہ کا پتہ لگایا ہے۔
3] آئی ٹیونز میڈیا فولڈر سے میڈیا فائلیں صاف کریں۔
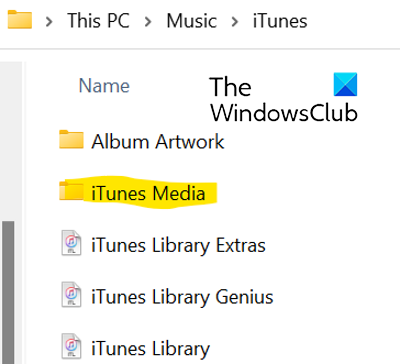
آپ iTunes لائبریری کو دوبارہ ترتیب دینے کے لیے iTunes Media فولڈر سے میڈیا فائلوں کو حذف کرنے کا اختیار منتخب کر سکتے ہیں۔ ایسا کرنے کے لیے، ان اقدامات پر عمل کریں:
- سب سے پہلے، Win+E کے ساتھ فائل ایکسپلورر کھولیں اور درج ذیل ایڈریس پر جائیں: C:صارفین<Ваше имя пользователя>MusiciTunes
- اب اسے کھولنے کے لیے آئی ٹیونز میڈیا فولڈر پر ڈبل کلک کریں۔ اس میں آپ کے تمام آئی ٹیونز میڈیا جیسے فلمیں، موسیقی، پوڈکاسٹ وغیرہ شامل ہیں۔
- پھر وہ میڈیا منتخب کریں جسے آپ صاف کرنا چاہتے ہیں، یا آپ صرف Ctrl+A کے ساتھ تمام میڈیا کو منتخب کر سکتے ہیں۔
- اس کے بعد آئی ٹیونز سے منتخب یا تمام میڈیا فائلوں کو ہٹانے کے لیے 'حذف' بٹن پر کلک کریں۔
- اس کے بعد، اپنے کمپیوٹر کو دوبارہ شروع کریں اور iTunes ایپلی کیشن کو کھولیں.
اگلی بار جب آپ آئی ٹیونز ایپ لانچ کریں گے، آپ 'لائبریری بنائیں' کا اختیار منتخب کر سکتے ہیں اگر اشارہ کیا جائے اور اپنی لائبریری کے لیے ایک نام درج کریں۔ آئی ٹیونز ایک نیا آئی ٹیونز میڈیا فولڈر اور آئی ٹیونز لائبریری فائل بنائے گا اور آپ کی لائبریری کو مکمل طور پر دوبارہ ترتیب دے گا۔ یہ آپشن آپ کی آئی ٹیونز لائبریری کو دوبارہ ترتیب دینے کا سب سے موثر طریقہ ہے اور آپ اپنے تمام ڈیٹا کو بھی دوبارہ ترتیب دے سکتے ہیں۔
میری ایپل میوزک لائبریری کہاں محفوظ ہے؟
ونڈوز پر آپ کی آئی ٹیونز میوزک لائبریری آئی ٹیونز میڈیا فولڈر میں بطور ڈیفالٹ محفوظ ہے۔ آپ اپنے پر جا کر اس فولڈر تک رسائی حاصل کر سکتے ہیں۔ موسیقی > آئی ٹیونز فولڈر یہاں سے آپ اپنے تمام میڈیا مواد تک آسانی سے رسائی حاصل کر سکتے ہیں۔ آپ اپنے پی سی پر آئی ٹیونز لائبریری کے لیے ترمیم > ترجیحات > ایڈوانسڈ پر جا کر، تبدیلی پر کلک کر کے، اور ایک نیا مقام درج کر کے اپنی مرضی کے مطابق مقام بھی مرتب کر سکتے ہیں۔
کیا آئی ٹیونز لائبریری iCloud میں محفوظ ہے؟
iTunes ڈیٹا iCloud کے ساتھ مطابقت پذیر ہے. اگر آپ نے iTunes سٹور سے کچھ آئٹمز خریدے ہیں، تو وہ iCloud میں محفوظ ہیں۔ آپ اپنے مواد کو کسی بھی PC یا فون پر اپ لوڈ کر سکتے ہیں جس میں iCloud انسٹال اور کنفیگر کیا گیا ہو۔ اس طرح آپ آئی کلاؤڈ میں اپنی آئی ٹیونز لائبریری کو بھی مطابقت پذیر اور اس تک رسائی حاصل کر سکتے ہیں۔
اب پڑھیں:
- آئی ٹیونز ونڈوز پر منجمد یا منجمد رہتا ہے۔ .
- آئی ٹیونز اس آئی فون سے منسلک ہونے سے قاصر تھا، ونڈوز پر ایرر 0xE800000A۔















