اگر آپ کو کوئی پیغام نظر آتا ہے۔ نیٹ ورک پر پرنٹر سے رابطہ نہیں کیا جا سکتا پرنٹر ٹربل شوٹر چلانے کے بعد، اس کا مطلب ہے کہ آپ کے کمپیوٹر اور پرنٹر کے درمیان کوئی رابطہ نہیں ہے۔ یہ مایوس کن ہے، لیکن ہمارے پاس اس پوسٹ میں بہترین حل موجود ہیں تاکہ یہ یقینی بنایا جا سکے کہ آپ اپنی پرنٹنگ کو کسی وقت کے اندر دوبارہ شروع کر دیں۔

خرابی ہمیشہ نیٹ ورک پرنٹرز کو متاثر کرتی ہے، جس سے وہ کچھ بھی پرنٹ کرنے میں ناکام ہو جاتے ہیں۔ جب آپ ونڈوز پرنٹر ٹربل شوٹر چلاتے ہیں، تو ٹول اس مسئلے کو حل نہیں کر سکتا لیکن دوبارہ اطلاع دیتا ہے کہ آپ کے پرنٹر سے نیٹ ورک پر رابطہ نہیں کیا جا سکتا۔ نیٹ ورک میں پرنٹر بہت اہم ہے کیونکہ یہ متعدد صارفین کے لیے وائرڈ کنکشن کی فکر کیے بغیر دستاویزات کو پرنٹ کرنا آسان بناتا ہے۔
نیٹ ورک پر میرے پرنٹر سے رابطہ کیوں نہیں کیا جا سکتا؟
اگر آپ کے کمپیوٹر پر کچھ خدمات غیر فعال ہیں، IP ایڈریس مستحکم نہیں ہے، یا کنکشن کے کچھ معمولی مسائل ہیں تو آپ کے پرنٹر سے نیٹ ورک پر رابطہ نہیں کیا جا سکتا ہے۔ نیٹ ورک پرنٹرز پرنٹنگ کے عمل کو چلانے کے لیے آپ کے کمپیوٹر پر متعدد خدمات پر انحصار کرتے ہیں۔ اگر وہ غیر فعال ہیں، تو پرنٹر سے رابطہ نہیں کیا جائے گا۔ پرنٹر پرنٹ کرنے میں ناکام ہو سکتا ہے اگر اس کا IP ایڈریس متحرک ہے؛ اس سے رابطہ نہیں کیا جائے گا. پرنٹر نیٹ ورک میں کنکشن کے معمولی مسائل بھی خرابی کا سبب بن سکتے ہیں۔
نیٹ ورک پر فکس پرنٹر سے رابطہ نہیں کیا جا سکتا
غلطی کے پیغام کو ٹھیک کرنے کے لیے نیٹ ورک پر پرنٹر سے رابطہ نہیں کیا جا سکتا کہ آپ چلانے کے بعد دیکھ سکتے ہیں۔ پرنٹر ٹربل شوٹر ان تجاویز پر عمل کریں:
- ابتدائی مراحل سے شروع کریں۔
- اپنے پرنٹر کو منقطع اور دوبارہ جوڑیں۔
- پرنٹر آئی پی ایڈریس کو مینوئل یا سٹیٹک میں تبدیل کریں۔
- اپنے کمپیوٹر پر مخصوص پرنٹر خدمات کو فعال کریں۔
آئیے ایک ایک کر کے ان حلوں کو گہرائی میں کھودیں۔
1] ابتدائی مراحل سے شروع کریں۔
مزید جدید حل کی طرف بڑھنے سے پہلے، کچھ ابتدائی اقدامات کرنے کا مشورہ دیا جاتا ہے۔ مثال کے طور پر، یقینی بنائیں کہ آپ کا نیٹ ورک کنکشن درست ہے، اور اگر آپ نیٹ ورک میں Wi-Fi کنکشن استعمال کرتے ہیں، تو ایتھرنیٹ کو ہٹا کر استعمال کریں، یا اس کے برعکس۔ اس کے علاوہ، یہ بھی چیک کریں کہ آیا مسئلہ صرف ایک ڈیوائس کے ساتھ ہے کیونکہ ہو سکتا ہے آپ ڈیوائس کے ساتھ مخصوص خرابی سے نمٹ رہے ہوں۔ کسی دوسرے ڈیوائس سے پرنٹ کرنے کی کوشش کریں۔ اگر خرابی برقرار رہتی ہے، تو آپ نیچے دی گئی تجاویز کو انجام دینے کے لیے آگے بڑھ سکتے ہیں۔
2] اپنے پرنٹر کو منقطع اور دوبارہ جوڑیں۔
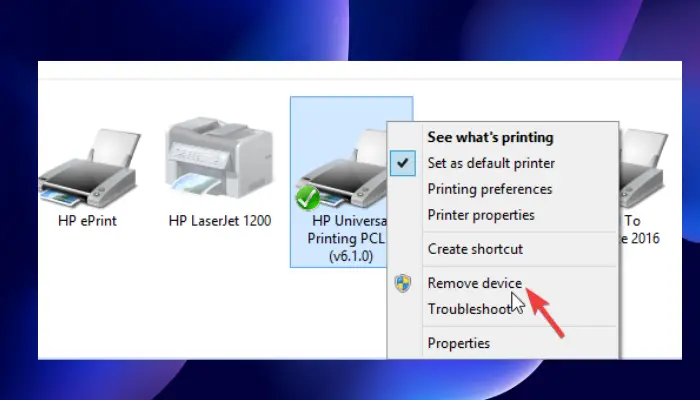
پرنٹر کو ہٹانے اور دوبارہ شامل کرنے سے آپ کے پرنٹر سے نیٹ ورک پر رابطہ نہ ہونے کا مسئلہ حل ہو سکتا ہے۔ کچھ صارفین نے اطلاع دی ہے کہ اس طریقہ نے ان کے لیے کام کیا، اور انھوں نے اس کے فوراً بعد عام پرنٹنگ دوبارہ شروع کر دی۔ نیٹ ورک پر اپنے پرنٹر کو منقطع کرنے اور دوبارہ جوڑنے کے لیے درج ذیل اقدامات کا استعمال کریں:
اپنے پرنٹر کو اپنے کمپیوٹر سے ہٹانے کے لیے، ان مراحل پر عمل کریں:
vlc ڈمپ کچی ان پٹ
- لانچ کریں۔ رن دبانے سے ڈائیلاگ باکس ونڈوز کی + آر .
- قسم کنٹرول پرنٹرز اور پھر مارو ٹھیک ہے یا دبائیں داخل کریں۔ آپ کے پی سی کی بورڈ پر۔
- اب، آپ پر ہیں ڈیوائسز اور پرنٹرز کھڑکیاں آگے بڑھیں اور اس پرنٹر کو تلاش کریں جس سے نیٹ ورک پر رابطہ نہیں کیا جا رہا ہے اور اس پر دائیں کلک کریں۔
- منتخب کریں۔ آلے کو ہٹا دیں اور جب تصدیق کا اشارہ ظاہر ہوتا ہے تو تصدیق کریں۔ جی ہاں جاری رکھنے کے لئے. یہ آپ کے پرنٹر کو سسٹم سے منقطع کر دے گا۔
- اگلا، آپ کے پرنٹر کو اپنے کمپیوٹر سے جوڑنے والی تمام کیبلز کو ہٹا دیں۔ اگر آپ ایتھرنیٹ یا وائی فائی استعمال کرتے ہیں، تو انہیں بھی منقطع کریں۔
- تقریباً 3 منٹ انتظار کریں اور دوبارہ جڑنے کا عمل شروع کریں۔
اپنے پرنٹر کو سسٹم سے دوبارہ جوڑنے کے لیے، درج ذیل مراحل پر عمل کریں:
- آپ کی ہٹائی گئی تمام USB کیبلز، Wi-Fi، یا ایتھرنیٹ کیبلز واپس کریں۔
- کھولو رن ڈائیلاگ باکس دوبارہ جیسا کہ ہم نے پہلے کیا تھا .
- قسم کنٹرول پرنٹرز اور دبائیں داخل کریں۔ یا ٹھیک ہے .
- نئی ونڈوز پر، منتخب کریں۔ ایک پرنٹر شامل کریں۔ . ونڈوز سسٹم سے منسلک پرنٹرز کا پتہ لگائے گی۔
- وہ پرنٹر منتخب کریں جو آپ چاہتے ہیں اور پھر کلک کریں۔ اگلے .
- اپنے پرنٹر کو ترتیب دینے کے لیے اسکرین پر ہدایات کا استعمال کریں، اور عمل کو مکمل کریں۔
یہ طریقہ کسی بھی کیڑے یا خرابی کو صاف کرتا ہے جو آپ کے پرنٹر میں خرابی کا سبب بن سکتا ہے۔ ایک صفحہ پرنٹ کرکے اپنے پرنٹر کی جانچ کریں کہ آیا سب ٹھیک ہے۔
3] پرنٹر IP ایڈریس کو دستی یا جامد میں تبدیل کریں۔
آپ کے کمپیوٹر کو روٹر سے ایک مخصوص IP پتہ ملتا ہے۔ پرنٹر IP ایڈریس کو غلط کنفیگر کر سکتا ہے اور دوسرا استعمال کر سکتا ہے۔ یہ آپ کے پرنٹر کو نیٹ ورک پر رابطہ کرنے سے روک دے گا۔ IP ایڈریس کو کنفیگر کرنے کے لیے نیچے دیے گئے مراحل پر عمل کریں اور اپنے پرنٹر کو ٹھیک کریں اگر اس سے نیٹ ورک پر رابطہ نہیں کیا جا سکتا ہے۔
- سب سے پہلے، ہمیں کھولنے کی ضرورت ہے ڈیوائس اور پرنٹرز کھڑکی ایسا کرنے کے لیے، کھولیں۔ رن ڈائیلاگ باکس اور ٹائپ کریں۔ کنٹرول پرنٹرز .
- پرنٹرز کی فہرست سے، جس کو آپ چاہتے ہیں اسے تلاش کریں اور اس پر دائیں کلک کریں۔
- منتخب کریں۔ پراپرٹیز اور پھر سر کی طرف بندرگاہیں اختیار
- نیچے اسکرول کریں جب تک کہ آپ کو پورٹ انٹری نظر نہ آئے جو آئی پی ایڈریس کی طرح نظر آتی ہے، کچھ اس طرح 20.476.365.23 . بہت سے معاملات میں، اس کے طور پر اشارہ کیا جاتا ہے معیاری TCP/IP بندرگاہ
- آئی پی ایڈریس نوٹ کریں۔ اپنا کمپیوٹر کھولیں۔ براؤز کریں r اور پر IP ایڈریس ڈالیں۔ URL ایڈریس بار اور دبائیں داخل کریں۔ . اس سے پرنٹر کی ترتیبات کا صفحہ کھل جائے گا۔
- یہاں، اپنے پرنٹر کی اسناد یعنی نام اور پاس ورڈ ڈالیں پھر کلک کریں۔ ٹھیک ہے جاری رکھنے کے لئے.
- پر تشریف لے جائیں۔ آئی پی کنفیگریشن اور اس پر کلک کریں۔ آپ کو میری طرح کچھ ملے گا۔ پی ایڈریس کنفیگریشن یا TCP/IP .
- یہاں ترتیبات کو تبدیل کریں اور یا تو ڈالیں۔ جامد یا دستی ; یہ ان میں سے کوئی بھی ہو سکتا ہے.
- اگلا، جامد IP ایڈریس سیٹ کریں اور آخر میں کلک کریں۔ درخواست دیں تبدیلیاں کرنے کے لیے۔
- واپس جائیں اور دستاویز کو پرنٹ کرکے جانچیں کہ آیا پرنٹر ٹھیک ہے۔
4] اپنے کمپیوٹر پر مخصوص پرنٹر خدمات کو فعال کریں۔
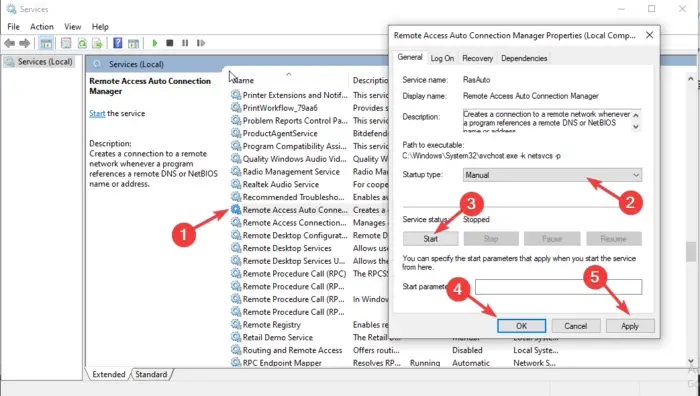
اگر کچھ خدمات غیر فعال ہیں، تو ہو سکتا ہے آپ کے پرنٹر سے نیٹ ورک پر رابطہ نہ ہو۔ اس خرابی کو ٹھیک کرنے کے لیے، آپ کو یہ چیک کرنے کی ضرورت ہے کہ آیا کچھ سروسز فعال یا غیر فعال ہیں۔ نیٹ ورک کی خرابی پر پرنٹر سے رابطہ نہ ہونے کو ٹھیک کرنے کے لیے نیچے دیے گئے اقدامات پر عمل کریں:
- کھولنے کے لئے خدمات ، دبائیں جیت + آر اور ٹائپ کریں۔ services.msc ڈائیلاگ باکس میں اور دبائیں۔ داخل کریں۔ .
- سب سے پہلے، تلاش کریں ریموٹ ایکسیس آٹو کنکشن مینیجر اور کھولنے کے لیے اس پر ڈبل کلک کریں۔
- چیک کریں کہ آیا سروس کو بطور اشارہ کیا گیا ہے۔ چل رہا ہے۔ . اگر ایسا ہے تو، اس پر دائیں کلک کریں اور منتخب کریں۔ رک جاؤ . اگر سروس پہلے ہی بند کر دی گئی تھی، تو اگلے پر جائیں۔
- تلاش کریں۔ اسٹارٹ اپ کی قسم اور اسے مقرر کریں خودکار . پھر کلک کریں۔ شروع کریں۔ جاری رکھنے کے لئے.
- مندرجہ بالا خدمات کے لیے وہی اقدامات انجام دیں:
- ریموٹ ایکسیس کنکشن مینیجر
سیکیور ساکٹ ٹنلنگ پروٹوکول سروس
روٹنگ اور ریموٹ رسائی
- ریموٹ ایکسیس کنکشن مینیجر
اس کے علاوہ، اس بات کو یقینی بنائیں کہ درج ذیل خدمات مندرجہ ذیل کے طور پر شروع ہونے کے لیے سیٹ ہیں:
مائیکروسافٹ بلوٹوت لی گنتی
- پرنٹ اسپولر - خودکار
- پرنٹر کی توسیع اور اطلاعات - دستی
- پرنٹ ورک فلو - دستی (متحرک)
کچھ صورتوں میں، ایک خرابی ہے جو کچھ PC سروسز کو فعال کرتے وقت ظاہر ہو سکتی ہے۔ غلطی اس طرح کے پیغام کا اشارہ کرتی ہے:
ونڈوز لوکل کمپیوٹر پر سروس شروع نہیں کر سکا۔ خرابی 1079: اس سروس کے لیے بیان کردہ اکاؤنٹ اسی عمل میں چلنے والی دیگر سروسز کے لیے مخصوص اکاؤنٹ سے مختلف ہے۔
ٹھیک کرنے کے لیے یہ مضمون پڑھیں ونڈوز سروس شروع کرتے وقت خرابی 1079 .
ہم امید کرتے ہیں کہ حلوں میں سے ایک آپ کو اپنے پرنٹر کو ٹھیک کرنے میں مدد کرے گا اگر اس سے نیٹ ورک پر رابطہ نہیں ہوا ہے۔
میرا HP پرنٹر میرے نیٹ ورک سے کیوں نہیں جڑ رہا ہے؟
آپ کا HP پرنٹر آپ کے نیٹ ورک سے جڑنے میں ناکام ہو سکتا ہے کیونکہ اس میں عارضی کیڑے، خرابیاں، یا نیٹ ورک کنکشن کے مسائل ہیں۔ کسی ایسے پرنٹر کو ٹھیک کرنے کے لیے جو نیٹ ورک سے منسلک نہیں ہے، اپنے کمپیوٹر یا موبائل ڈیوائس اور پرنٹر کو ہی دوبارہ شروع کریں۔ آپ پرنٹر ٹچ اسکرین پر بحالی کی ترتیبات کا استعمال کرتے ہوئے Wi-Fi سیٹ اپ موڈ کو بھی بحال کر سکتے ہیں۔
پڑھیں : عام حفاظتی خطرات پرنٹ کریں۔ اور ان سے کیسے بچنا ہے۔
میں پرنٹر نیٹ ورک کو کیسے ری سیٹ کروں؟
پرنٹر نیٹ ورک کو دوبارہ ترتیب دینے کے لیے، ٹچ اسکرین پر جائیں اور پرنٹر کی طرف جائیں۔ کنٹرول پینل . پر ٹیپ کریں۔ وائرلیس آئیکن یا سیٹ اپ آئیکن کے پاس جاؤ ترتیبات/ نیٹ ورک سیٹ اپ . کو چھوئے۔ نیٹ ورک کی ترتیبات کو بحال کریں۔ بٹن اور منتخب کریں۔ بحال کریں۔ . اگر آپ کو کوئی اشارہ ملتا ہے، تو تھپتھپائیں۔ جی ہاں . تقریباً ایک منٹ انتظار کریں اور نیٹ ورک سے دوبارہ جڑیں۔
متعلقہ: پرنٹر کی خرابی 0x000006BA، آپریشن مکمل نہیں ہو سکا















