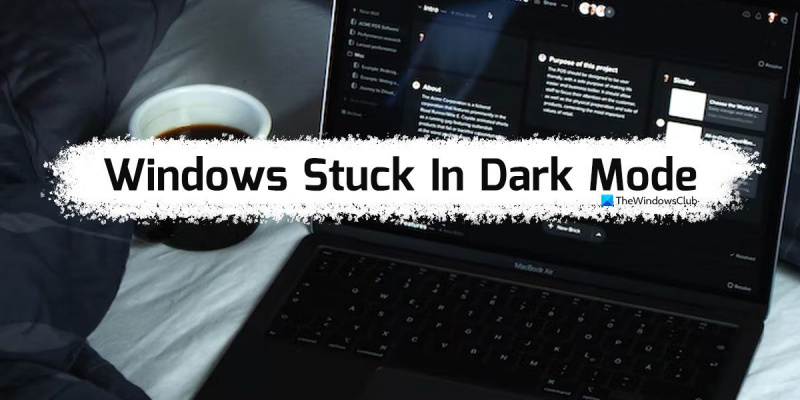ایک آئی ٹی ماہر کے طور پر، میں نے بہت سارے لوگوں سے ملاقات کی ہے جن کے پاس ونڈوز ڈارک موڈ میں پھنس گیا ہے۔ اس سے نکلنے کا طریقہ یہاں ہے۔ اگر آپ ڈارک موڈ میں پھنس گئے ہیں، تو سب سے پہلے آپ اپنے کمپیوٹر کو دوبارہ شروع کرنے کی کوشش کرنا چاہتے ہیں۔ یہ عام طور پر مسئلہ کو ٹھیک کر دے گا۔ اگر یہ کام نہیں کرتا ہے، کوشش کرنے کے لئے اگلی چیز ونڈوز کنٹرول پینل کو کھولنا اور ڈسپلے کی ترتیبات پر جانا ہے۔ یہاں سے، آپ رنگ سکیم کو واپس لائٹ موڈ میں تبدیل کر سکتے ہیں۔ اگر آپ کو اب بھی پریشانی ہو رہی ہے تو، اگلی چیز جس کی کوشش کرنی ہے وہ ہے Windows رجسٹری ایڈیٹر کھولنا اور درج ذیل کلید کو تبدیل کرنا: HKEY_CURRENT_USERControl PanelColors 'ڈیفالٹ' کلید کی قدر کو 0 0 0 (سیاہ) میں تبدیل کریں۔ اس سے مسئلہ حل ہونا چاہیے۔ اگر آپ کو اب بھی پریشانی ہو رہی ہے تو بلا جھجھک مجھ سے رابطہ کریں اور مجھے مدد کرنے میں خوشی ہوگی۔
اگر ونڈوز ڈارک موڈ میں پھنس گئی۔ اس سے نکلنے کے لیے ان تجاویز پر عمل کریں۔ یہاں ہم نے کچھ عام وجوہات پر تفصیلی نظر ڈالی ہے کہ آپ کا Windows 11/10 پی سی ڈارک موڈ میں کیوں پھنس سکتا ہے۔ آپ کو وجہ کے لحاظ سے ان تمام حلوں پر عمل کرنا چاہئے۔

ونڈوز ڈارک موڈ میں پھنس گئی۔
اگر ونڈوز 11/10 ڈارک موڈ میں پھنس گیا ہے تو ڈریک موڈ سے باہر نکلنے کے لیے ان تجاویز پر عمل کریں:
ایم ایس لفظ کا آئکن غائب ہے
- ونڈوز ایکسپلورر کو دوبارہ شروع کریں۔
- خودکار ڈارک موڈ کو غیر فعال کریں۔
- اپنے کنٹراسٹ تھیم کی ترتیبات چیک کریں۔
- گروپ پالیسی کی ترتیبات کو چیک کریں۔
- رجسٹری کی ترتیبات کو چیک کریں۔
ان اقدامات کے بارے میں مزید جاننے کے لیے، پڑھتے رہیں۔
1] ونڈوز ایکسپلورر کو دوبارہ شروع کریں۔
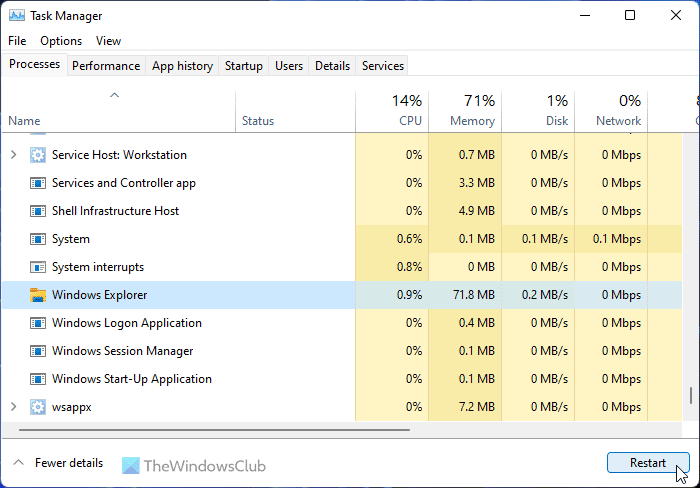
اگر آپ ڈیو یا بیٹا چینل استعمال کر رہے ہیں تو، ونڈوز ایکسپلورر کے عمل کو دوبارہ شروع کرنے سے مسئلہ حل ہو سکتا ہے۔ اگر آپ کے سسٹم میں کوئی خرابی یا خرابی ہے تو اسے ونڈوز ایکسپلورر کو دوبارہ شروع کر کے ٹھیک کیا جا سکتا ہے۔ FYI، آپ ٹاسک مینیجر کا استعمال کرتے ہوئے ونڈوز ایکسپلورر کو دوبارہ شروع کر سکتے ہیں۔ ونڈوز 11/10 میں ونڈوز ایکسپلورر کو دوبارہ شروع کرنے کے لیے، ان مراحل پر عمل کریں:
- دبائیں Win+X WinX مینو کو کھولنے کے لیے۔
- منتخب کریں۔ ٹاسک مینیجر فہرست سے.
- مل ونڈوز ایکسپلورر عمل
- دبائیں دوبارہ چلائیں بٹن
پھر چیک کریں کہ آیا یہ ڈارک موڈ میں پھنس گیا ہے یا نہیں۔ اگر ہاں، تو دوسرے حل پر عمل کریں۔
2] آٹو ڈارک موڈ کو غیر فعال کریں۔
کچھ تھرڈ پارٹی ایپس ہیں جو صارفین کو خود بخود ڈارک اور لائٹ موڈز کے درمیان سوئچ کرنے کی اجازت دیتی ہیں۔ آپ وقت سیٹ کر سکتے ہیں اور موڈز خود بخود آن ہو جائیں گے۔ اگر ایسی ایپلی کیشنز آپ کے کمپیوٹر پر فعال ہیں، تو آپ کو انہیں غیر فعال کرنے کی ضرورت ہے۔ اس مقصد کے لئے سب سے زیادہ عام ایپلی کیشنز میں سے ایک ہے خودکار ڈارک موڈ . اپنے سسٹم ٹرے اور ٹاسک مینیجر کو چیک کریں اگر آپ نے یا کسی اور نے اسے آپ کے کمپیوٹر پر انسٹال کیا ہے۔
3] کنٹراسٹ تھیم کی سیٹنگز چیک کریں۔
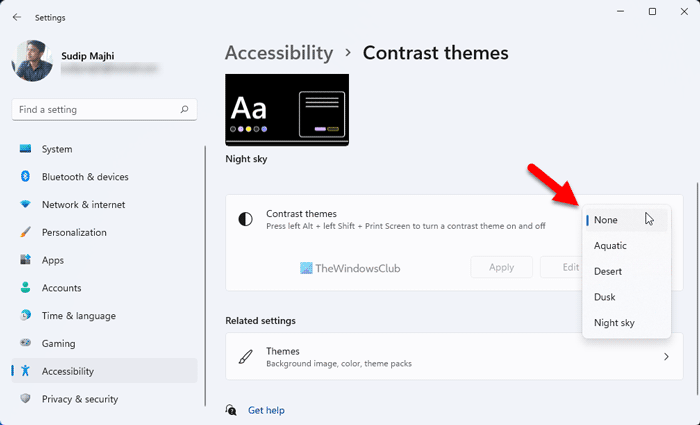
لفظ میں خود کو محفوظ کرنے کا طریقہ
Windows 11 اور Windows 10 کچھ کنٹریکٹ تھیمز کے ساتھ آتے ہیں جو صارفین کو بلیک تھیم یا موڈ کا انتخاب کرنے کی اجازت دیتے ہیں۔ اگر آپ کے پاس ایسی تھیم فعال ہے تو اسے فوری طور پر غیر فعال کر دینا چاہیے۔ اپنے کنٹراسٹ تھیم کی ترتیبات کو چیک کرنے کے لیے، ان مراحل پر عمل کریں:
- دبائیں جیت + مجھے ونڈوز کی ترتیبات کو کھولنے کے لیے۔
- کے پاس جاؤ قابل رسائی > متضاد تھیمز .
- ڈراپ ڈاؤن کو پھیلائیں۔
- منتخب کریں۔ کوئی نہیں۔ اختیار
پھر چیک کریں کہ آیا اس سے آپ کا مسئلہ حل ہوتا ہے یا نہیں۔
4] گروپ پالیسی کی ترتیبات کو چیک کریں۔
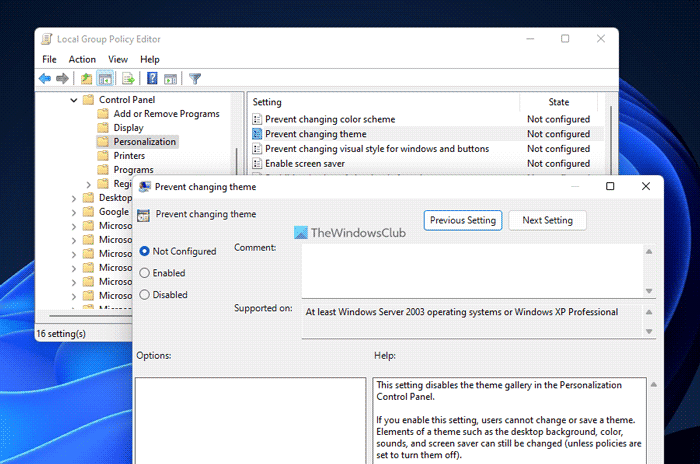
کچھ گروپ پالیسی سیٹنگز ہیں جو آپ کے کمپیوٹر پر یہ مسئلہ پیدا کر سکتی ہیں۔ آپ کو انہیں ایک ایک کرکے چیک کرنے اور انہیں فیکٹری ڈیفالٹس پر سیٹ کرنے کی ضرورت ہے۔ لوکل گروپ پالیسی ایڈیٹر کی ترتیبات کو چیک کرنے کے لیے، ان مراحل پر عمل کریں:
کس طرح لفظ میں خود متن بنانے کے لئے
- تلاش کریں۔ gpedit.msc اور سرچ رزلٹ پر کلک کریں۔
- یوزر کنفیگریشن> ایڈمنسٹریٹو ٹیمپلیٹس> کنٹرول پینل> پرسنلائزیشن پر جائیں۔
- سب کچھ تلاش کریں۔ شامل اور عیب دار ترتیبات۔
- ان میں سے ہر ایک پر ڈبل کلک کریں۔
- منتخب کریں۔ سیٹ نہیں ہے اختیار
- دبائیں ٹھیک بٹن
معلومات کے لیے، آپ کو درج ذیل ترتیبات کو چیک کرنے کی ضرورت ہے:
- رنگ سکیم کو تبدیل کرنے سے روکیں۔
- تھیم کی تبدیلی کو روکیں۔
- رنگ اور ظاہری شکل کی تبدیلیوں کی روک تھام
- مقامی مخصوص تھیم
- ایک مخصوص بصری طرز کی فائل کو مجبور کریں، یا ونڈوز ڈیسک ٹاپ کو مجبور کریں۔
5] رجسٹری کی ترتیبات کو چیک کریں۔
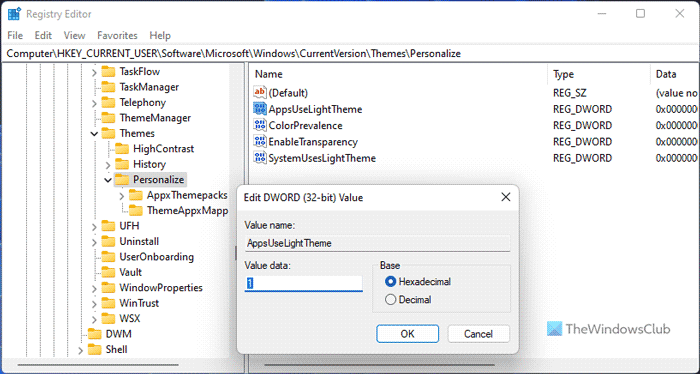
آپ ونڈوز رجسٹری کا استعمال کرتے ہوئے مندرجہ بالا ترتیبات کو چالو یا غیر فعال بھی کرسکتے ہیں۔ اگر آپ نے پہلے رجسٹری ایڈیٹر کا استعمال کرتے ہوئے انہیں فعال کیا ہے، تو آپ کو اسی یوٹیلیٹی کا استعمال کرتے ہوئے انہیں غیر فعال کرنے کی ضرورت ہے۔
رجسٹری کی ترتیبات کو چیک کرنے کے لیے، ان مراحل پر عمل کریں:
- دبائیں Win+R > ٹائپ کریں۔ regedit > پر کلک کریں۔ ٹھیک بٹن
- پر کلک کریں جی ہاں UAC پرامپٹ پر بٹن۔
- اس راستے پر چلیں: |_+_|
- ویلیو ڈیٹا کے ساتھ تمام REG_DWORD ویلیوز تلاش کریں۔ 1 .
- ان پر ڈبل کلک کریں اور ڈیٹا ویلیو کو بطور سیٹ کریں۔ 0 .
- دبائیں ٹھیک بٹن
پھر تمام ونڈو بند کریں اور اپنے کمپیوٹر کو دوبارہ شروع کریں۔
پڑھیں: ونڈوز 11 میں ڈارک موڈ کو کیسے چالو کیا جائے۔
میرا لیپ ٹاپ ڈارک موڈ میں کیوں پھنس گیا ہے؟
آپ کا لیپ ٹاپ ڈارک موڈ میں پھنسنے کی کئی وجوہات ہو سکتی ہیں۔ کچھ عام وجوہات اور حل اوپر بیان کیے گئے ہیں۔ آپ اس مسئلے سے چھٹکارا پانے کے لیے ان حلوں سے گزر سکتے ہیں۔ مثال کے طور پر، آپ رجسٹری کی ترتیبات، گروپ پالیسی کی ترتیبات، کنٹراسٹ تھیمز کو غیر فعال کر سکتے ہیں، وغیرہ۔
مائیکروسافٹ ونڈوز کو ڈارک موڈ سے کیسے نکالا جائے؟
اپنے ونڈوز پی سی کو ڈارک موڈ سے نکالنے کے لیے، آپ کو پہلے ونڈوز سیٹنگز کو کھولنا ہوگا۔ پھر جائیں پرسنلائزیشن ٹیب اور کلک کریں رنگ مینو. پھیلائیں۔ اپنا موڈ منتخب کریں۔ ڈراپ ڈاؤن فہرست اور منتخب کریں۔ آسان اختیار ڈارک موڈ خود بخود اور فوری طور پر غیر فعال ہو جائے گا۔
یہ سب کچھ ہے! امید ہے کہ ان حلوں نے آپ کے لئے کام کیا ہے۔
گوگل نقشہ جات خالی سکرین
پڑھیں: ونڈوز میں ہائی کنٹراسٹ تھیم کو نارمل کرنے کا طریقہ